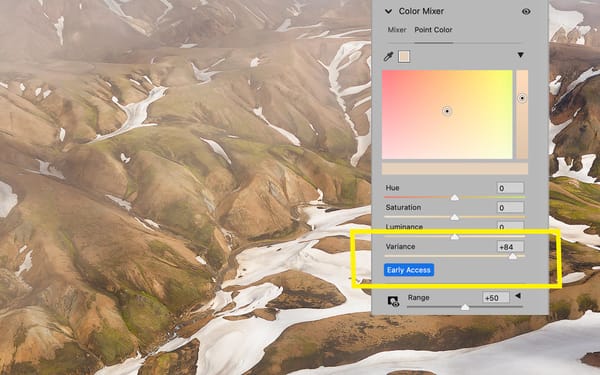BenQ PhotoVue SW271C review: great display for photo and video editing
Hardware color calibrated, 4K monitor for creatives, photographers and video editors

The BenQ PhotoVue SW271C ($1599) is a 27", 4K (3840x2160), hardware color calibrated display designed for photographers, videographers and filmmakers. Unlike most monitors that only support a single color space (typically P3), the SW271C supports sRGB, Adobe RGB, Rec.709 and DCI-P3, HDR, and provides an external puck to quickly switch between each.
With the SW271C, BenQ is targeting creatives who need higher bit depth and quality than a standard, 8-bit sRGB display, plus support for more color modes and spaces than a P3 only display (eg, Apple iMacs and recent Hi-DPI displays from other companies).
I’ve been using the SW271C for the past few weeks editing photos, videos, and making prints after years of using Apple displays. In this review, I’ll walk you through the BenQ’s basic specifications, features, and share my experience using it. I’ll also offer my thoughts on what I believe could be improved in a future version.
(Disclosure: BenQ sent me the SW271C for this review. They have not paid me for this review, nor have they been involved editorially. Everything written here is based on my experience with the display thus far.)
- Beautiful, crisp 4K display
- Multiple color spaces including Adobe RGB for photo editing and printing
- Hardware calibrated at the factory
- Easily rotates between horizontal and portrait orientations
- Huge base that takes up too much room on desktop
- Thick bezels, dated design
- Paper Color Sync software very limited in usefulness
- Wish the mode puck was wireless/bluetooth
- No speakers or webcam
Update: November 2022
Since publishing this review a year and half ago, I am still using the BenQ SW271C as my daily photo and video editing display, and have not experienced any issues. No dead pixels or hardware issues of any kind. The one change I made was replacing the BenQ's large base with the Fully Jarvis Monitor Mounting Arm. This has freed-up a considerable amount of desk space and works very well.
Basic specifications of the BenQ SW271C

The SW271C comes with a large weighted stand, an adjustable arm for mounting the screen, the screen itself, plus all the cables needed to connect a macOS or Windows desktop/laptop. There’s also a handle on top to make picking up and moving the display easier.
Height may be adjusted (without tools) by lifting and lowering the display by hand. It may also be rotated 90 degrees, with a hard stop so you know when to stop rotating. Once rotated, you must then change screen rotation in the operating system’s display preferences to accommodate.

The outer hardware is a uniform, neutral dark gray. The bezels around the outside are ¾” wide, which for visual reference is about the same as black bezels on an Apple iMac (2020 or earlier).
Inputs and outputs

The back of the SW271C has a USB service input for firmware updates, a micro USB input for the HotKey Puck, two HDMI 2.0 inputs, one DisplayPort 1.4 input, one USB-C / Thunderbolt 3 input/output, one headphone output, and one upstream USB Type B input.
On the left side of the display are two USB 3.1 outputs and one SD card slot. There’s also a place to attach a Kensington cable lock for security.

HotKey Puck

The SW271C comes with the BenQ HotKey Puck peripheral. This provides quick access to color modes, brightness, and navigating the on-screen menu. This is a redesigned, Generation 2 model of the puck included with older BenQ displays. The BenQ’s on-screen menu may also be easily accessed through a row of front-facing buttons at bottom right.
USB-C / Thunderbolt 3 with power delivery
The USB-C / Thunderbolt 3 port on the back of the SW271C is one of the key differences between this model and the older SW271. This one USB port may be used for video, audio, data and power when connected to a compatible laptop. I tested the provided USB-C cable with a 2018 MacBook, and everything worked as expected. Sufficient power was provided (60 watts) to charge the laptop while using the laptop with the display.
Note: 60 watts may not be enough power for larger laptops, so check the power requirements of your laptop to ensure compatibility.
Hood
The SW271C includes a hood designed to block ambient light and glare. BenQ lined the inside of the hood with soft, dark material (appears to be black velvet) to further absorb light.

The hood may be configured for both horizontal and vertical use. If screen orientation is changed, the hood needs to disassembled and reconstructed to accommodate the different aspect ratio.
The hood also includes a door for feeding a USB cable through when calibrating the display (so it doesn’t have to be removed).
Screen
The SW271C is a 4K display, which means more pixels per inch for increased sharpness and detail when editing photos. For video, the resolution is exactly 4K UHD, so when 16:9 4K video is viewed full screen, pixels are rendered 1-1 with no upscaling or downscaling.
Also for video, the screen displays 24, 25 and 30p video at their native frame rate without pulldown or distortion.
The screen has a maximum brightness of 350 candela per square meter, 1000:1 contrast ratio, and a refresh rate of 60 hertz. The finish is anti-glare matte, which makes the display less reflective and flatter looking than a standard glossy display.
The screen also supports In-Plane Switching, otherwise known as IPS. This makes the screen’s image consistent, with little-to-no difference in contrast, brightness or saturation when viewed at an angle.
The SW271C supports two picture in picture modes when more than one video input is connected. You may display a traditional picture-in-picture similar to a television, with options to control size and position, or display two pictures side by side. The latter is called GamutDuo Mode. This mode allows you to assign different color spaces to each picture.

Color
The SW271C is hardware calibrated at the factory. My display arrived with a printed calibration report that quantified how accurate the colors were, and how uniform brightness was from corner to corner.
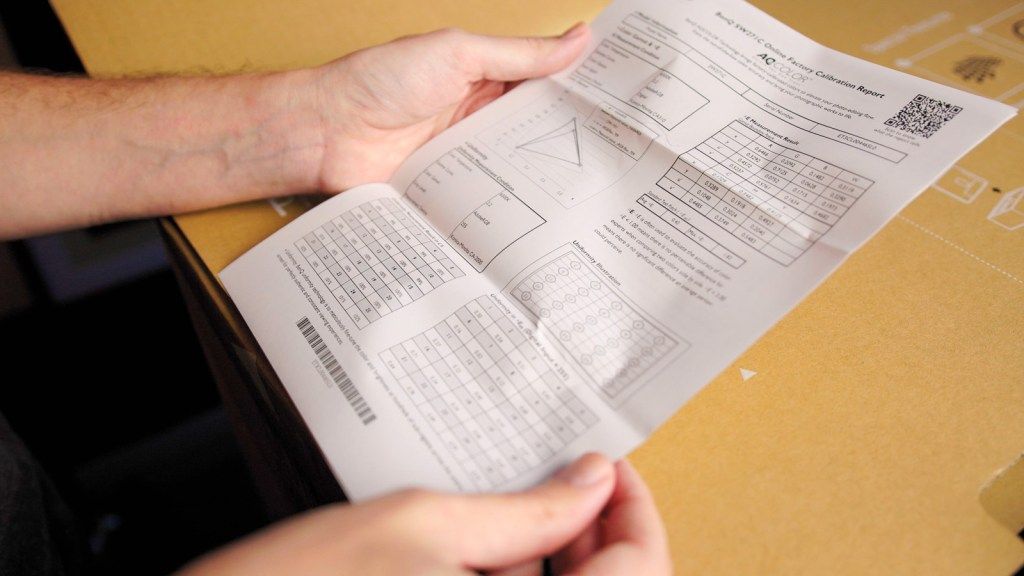
Of particular importance is the display’s Delta E value. When this number is lower than 2 (which mine was), it means there is little perceivable difference between a color’s true value in reality and how the BenQ displays that same color.
Bit Depth
The SW271C is a 10-bit display, which means it’s capable of producing just over one billion colors. The SW271C is not “true” 10-bit, but rather 8-bit using “Frame Rate Control”; a common technique with other 10-bit displays at this price point where a 10-bit only color is generated by rapidly flashing and blending two 8-bit colors (don’t worry, you don’t see it).
Nonetheless, the BenQ can technically display 10-bit color, which translates into smoother gradations of color without banding. This also supports higher color accuracy with wide gamut color spaces like Adobe RGB and Display P3.
Color modes & spaces
As mentioned earlier, the BenQ SWC271C offers a variety of color modes including 99% coverage of Adobe RGB, 100% of sRGB and Rec.709, and 90% of DCI-P3 and Display P3.
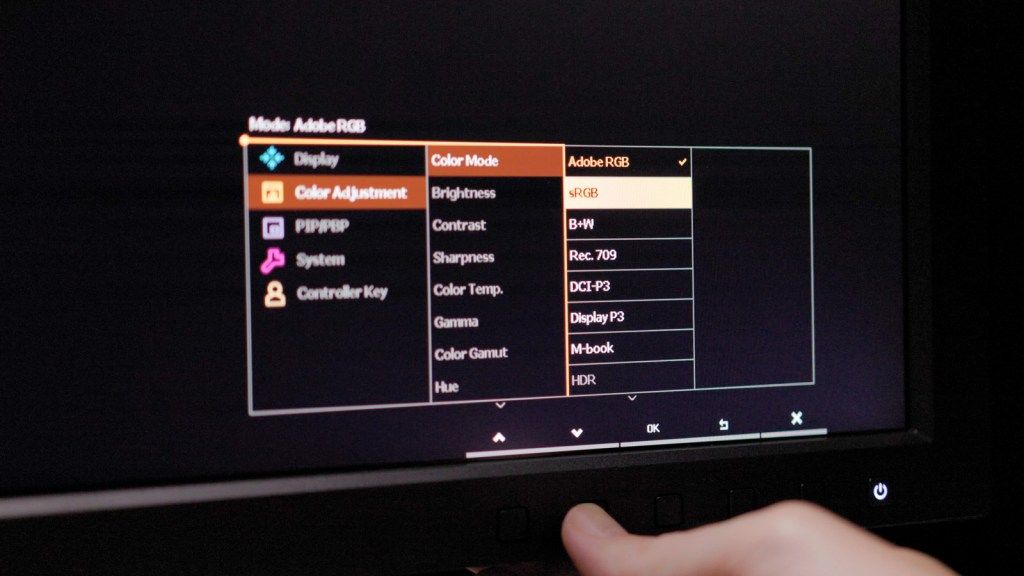
Switching color modes is handled through the display’s on-screen menu and through buttons on the HotKey Puck (I set mine to Adobe RGB, sRGB and Rec.709).
When selecting a color space, choose one that is appropriate for the work being created and where the work will be seen. For example, Adobe RGB is a good choice when editing RAW images or making prints, sRGB when creating images for the web, and Rec.709 when editing video.
Note that these color modes are not designed to be used as soft-proofing tools. Meaning, if you are editing a RAW image in Lightroom, and set the BenQ display to sRGB, you’re not seeing an accurate depiction of what that RAW image will look like when converted sRGB.
For accurate proofing, the RAW image should be converted to an sRGB file (or assigned sRGB through the Soft-Proofing utility in Lightroom). That way, the numerical color values in the RAW image are correctly calculated when migrated to a smaller color space. The color modes on the BenQ are most useful and accurate when there is a 1-1 relationship between the color space of the display and the color space of the image or application.
In addition to the aforementioned color spaces, the BenQ SW271C also offers a few unique, specialized modes.
Black and White (B+W)

Black and white (“B+W”) changes everything on-screen to black and white, with three contrast styles to choose from. This is not a mode for editing black and white images (for that you would stay in one of the RGB modes), but rather previewing collections of color images to get an idea of what they might look like when actually converted to black and white. An interesting option perhaps for photographers who primarily create black and white images.
M-book
Next there’s “M-book”. This mode emulates the color and gamma curve of a MacBook screen. Again, not intended for color critical work, but rather an option that attempts to make the BenQ look like a MacBook when the two are used together side-by-side.
Calibrating the BenQ SW271C
To maintain color accuracy over the lifespan of any display, periodic calibration is necessary. Even though the SW271c is calibrated at the factory prior to shipment, displays are kind of like people – they change as they age.
The SW271C is different from 99% of other displays out there – including some made by BenQ – because it is hardware calibrated. This means color output is calibrated inside the display using a 3D look-up table.
Normal displays also have internal 3D look-up-tables, but they can’t be accessed. There’s no way for the user to change how the hardware inside a normal display renders color. Or which color space it uses. They can only be calibrated by changing the color output of the operating system in the computer connected to the display.
Thankfully, the process of hardware calibration is pretty much the same as software calibration. Even the same third party calibrators made by Datacolor and X-Rite are used. But instead of using the calibrator’s software, BenQ’s proprietary Palette Master Element for Mac and Windows must be used.
Palette Master Element
Palette Master Element communicates with the display and uploads a custom calibrated 3D look-up table. This LUT is then used by the display’s hardware when rendering color. This approach is technically superior to software calibration because color remapping data is changed inside the display’s hardware. It is literally changing the output of the display’s image processing. Color calibration occurs at a deeper, more sophisticated level software calibration can’t emulate.

Palette Master Element offers a “Basic” mode with limited options and an “Advanced” mode for more granular control. For most users, Basic is perfectly fine. Simply choose which custom color mode you want to save the calibration to (Calibration 1, 2 or 3), color space (Adobe RGB, etc), luminance/brightness value (120 cd/m2 is the default), and target white point (D65 is the default).
When calibration is complete, a new Custom Calibration color mode is saved to the display, and a corresponding ICC profile is written to the operating system. Note that this calibrated profile does not replace the factory calibrated modes. You may switch back to those modes any time if you aren’t happy with the results of your own custom calibration.
Also note that brightness is saved as part of the calibration. This means the SW271C will automatically change screen brightness to the luminance value targeted by the calibration (eg, 120 cd/m2). It also disables brightness control through the on-screen menu and HotKey Puck. Disabling brightness is actually a good thing, for it’s far easier to hit a specific luminance value when calibrating than a normal display, and prevents users from accidentally changing brightness afterwards.
Calman and LightSpace
For professional video editors and filmmakers, the BenQ SW271C also supports hardware calibration through third-party software made by Calman and LightSpace. These are expensive software apps used by the film industry, with far more complex user interfaces than BenQ’s Palette Master Element.
This should be great news to anyone needing an affordable, hardware calibrated display for their video production studio.
Paper Color Sync

To help make better, more accurate prints, the BenQ SW271C comes with an intriguing custom color calibration mode named Paper Color Sync. This is another (free) BenQ app available for Mac or Windows.
Think of Paper Color Sync as a bridge between a photo, the display, and the printer. It changes the output of the SW271C to match the white point, luminance and color gamut of paper.
To use Paper Color Sync, first select the image you want to print (note that the image has to be an sRGB or Adobe RGB bitmap, not a RAW or DNG file). You then select the printer you are using, the type of paper you’re printing on, and whether you want the app to automatically open Photoshop or Lightroom to make adjustments before printing. When complete, a new display profile is written to the BenQ display, and the color mode automatically changes to “Paper Color Sync”.
At the time of this video, Paper Color Sync supports four printers: Canon Pro-10, Canon Pro-100, Epson P600, and Epson P800. It also supports OEM paper from each company, not papers made by third parties.
My experience with the BenQ SW271C
As mentioned earlier, I’ve spent about a month editing photos, videos and making prints with the BenQ SW271C. Here’s what I like about the display.
Fantastic screen for photo editing
First, and foremost, the SW271C has a great screen. I love the matte finish. I used to always buy Apple displays with a matte finish before they discontinued that option in favor of glossy.
Matte not only feels easier on my eyes, but contrast and saturation aren’t as artificially manipulated by the glass (like they are when using a glossy screen). When editing a RAW image, with consistent luminance from edge to edge, and brightness turned down a little, it feels like I’m editing a physical, tangible print.
4K sharpness and detail on the SW271C is just as good as my 5K iMac. All the macOS applications I tried looked great. No fuzzy icons or text. I also saw no issue with backlight bleeding, uniformity or color. The screen just looks great – especially for photo editing.
Convenient color modes & spaces
The ability to switch between Adobe RGB when editing RAW, Rec.709 when editing video and sRGB when editing images or graphics for the web, is not just helpful from a workflow perspective, but psychologically as well.
When I used Apple displays, there was always something in the back of my mind wondering whether the display was telling me the truth. Whether color management in the operating system and graphics card was doing a good job of remapping the colors I’d see on screen.
But with the BenQ, I don’t have to wonder. I can actually see it. I can see an sRGB image on a very accurate sRGB display, Rec.709 in Premiere without enabling color management, and then switch back to a wide gamut mode like Adobe RGB when editing RAW. All without changing monitors.
Calibration is easy and simple
I already owned a Datacolor SpyderX, so I was glad to see support for it in Palette Master Element. I performed my own calibrations targeting Adobe RGB, sRGB, and Display P3, and the Delta E values were always consistently less than 2 — same as BenQ’s own factory calibrated report.
Adjustable height is a plus
The BenQ’s easily adjustable height – for a tall person like me who for years has been stacking books under his iMac – is wonderful. It’s so much nicer and comfortable to use. There’s just enough tension in the arm to hold the display at a fixed position, but not so rigid it can’t be lifted or lowered while sitting in front of it. It just works.
Vertical orientation is convenient
The portrait orientation is super cool. I rotated the SW271C 90 degrees to see portrait images at full height, and it was a completely different viewing and editing experience. Photos were twice as tall and resembled the look and feel of a poster print.
For power users using a dual-display setup, the vertical orientation also provides extra room for tall interface palettes (eg, the Media Browser panel in Adobe Premiere).
27″ is just the right size
I think the twenty-seven inch panel of the SW271C is the perfect size for desk use. Anything larger makes me feel like I’m sitting in front of a television. If however you’d prefer a larger screen, check out the SW321C, which has all the same features of the SW271C.
Room for improvement in the BenQ SW271C
The SW271C is an impressive display, but there is still some room for improvement.
Dated hardware design
First, I think the outer design of the SW271C could use a design refresh. It’s better than older BenQ models, but still looks a bit thick and dated compared to thinner, more modern displays being made today by other companies.
The base of the SW271C is also very large and takes up a fair amount of desk space. The base also has a slight convex shape, which makes placing anything on top awkward. Would love to see a future version with a perfectly flat base.
Dangling hotkey puck wires
A wireless hotkey puck would be nice. Seeing wires hanging down underneath the display isn’t particularly attractive, and it seems like the kind of thing that could easily use bluetooth.
Limited USB-C ports
It would also be nice to have more than one USB-C port. The one it has is used when connected to a computer or laptop. At least one or two more would be a welcome addition.
P3 coverage could be better
As mentioned earlier, this 271C provides 90% coverage of DCI-P3 and Display P3. This is lower than similar displays out there, including BenQ’s own SW270C (similar specs to the 271C, but 2K instead of 4K resolution). The aforementioned SW321C also has higher, 95% coverage of P3.
Considering the fact that Display P3 is expected to replace sRGB in the not-so-distant future as the new standard for digital media and the web, it would be smart for BenQ increase coverage to at least 95% or higher.
Non-standard color modes are just okay
The BenQ’s HDR modes (HDR10 and HLG) are generally okay for viewing HDR content, but the screen’s brightness and contrast ratio may not be high enough for professional HDR video editing. Editors typically need displays with higher maximum brightness and contrast ratios than what the SW271C provides. If this is your area of expertise, be sure to check whether the display will meet your HDR authoring needs.
I also didn’t find the “M-book” color mode to be an accurate match to my 2018 Macbook Pro. It was sort of close, but not close enough to be of any use. This isn’t a big deal for me, for I don’t plan on using my laptop with it, but your experience may be different.
Paper Color Sync isn't useful
The Paper Color Sync software is unfortunately not as useful as I hoped it would be, for at the time of this review, the utility supports only four printers, plus a handful of basic OEM paper stocks (four Canon papers, two Epson papers).
Which means, for someone like me who prints on fine art paper from Red River Paper, I can’t use Paper Color Sync, even though my printer is supported. If BenQ were to open this software up to third party ICC paper profiles, then it would be more useful. From my perspective, Paper Color Sync is mainly for users who don't use soft proofing tools in Lightroom, Photoshop or Capture One, or people who aren’t making fine art photography prints. Could be the reason why Paper Color Sync excludes (surprisingly) the Canon Pro-1000, for anyone who’s buying a printer that expensive probably knows their way around soft proofing and doesn’t need a utility like this.
For casual use or making test prints, it works okay, and I thought the on-screen display profile it created was a decent approximation of what actually came out of the printer. But I don’t see this utility as being a reason to upgrade from older (unsupported) BenQ displays.
Custom calibration ICC profiles are awkward
I wish the custom calibration modes on the SW271C could be selected without having to switch ICC profiles in the operating system. This is something you have to remember to do anytime you switch to a saved custom calibration mode.
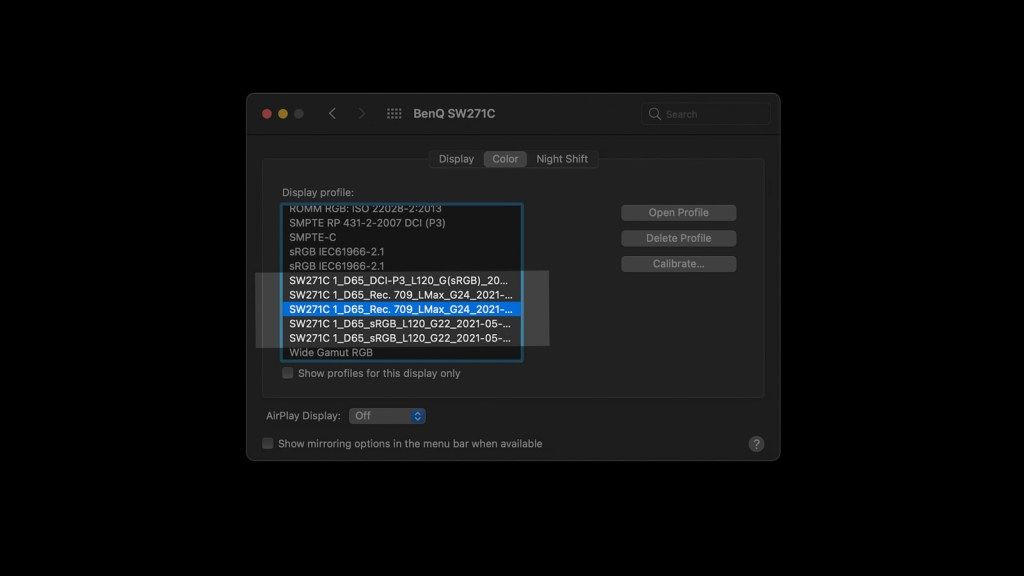
Ideally, the operating system would automatically change ICC profiles as needed. Perhaps BenQ could figure out a way to store that information as metadata in the display hardware. Right now though, switching color spaces is not as elegant or simple as I expected.
Audio out sound is weak
Sound output through the headphone port is notably weaker and noisier than using the same headphones plugged directly into a Mac. Perhaps this has something to do with the display’s pre-amp, or a limited audio signal from the USB-C cable.
The SW271C also doesn’t have speakers, so you’ll need to connect speakers to your laptop, desktop, or hub.
Final thoughts on the SW271C
The SW271C features a number of intriguing bells and whistles: Paper Color Sync, GamutDuo mode, the HotKey Puck, portrait mode. But what really matters is color, accuracy, and the quality of the screen itself.
Yes, there are some rough edges here and there, but when you boil everything down and get to the heart of the experience — editing photos and videos — the display has been a solid improvement over my old iMac. It feels great to be editing again on a matte display, and I love the peace-of-mind offered by all the easily selectable color modes.
To bring this review full circle, and again address the question of who this monitor is for, I think the SW271C is a photography-first display with excellent Adobe RGB coverage and superb color accuracy. But it also works very well for video editing, and provides colorists and editors with a suitable display for less money than high-end, super expensive reference monitors used in the film industry.
HDR video creators may want to look elsewhere, but if you are a hybrid content creator working in Lightroom one minute, and Adobe Premiere the next, the BenQ is the perfect monitor for all the work you’re creating.
More information
To learn more about the SW271C, click the links below.
Video
Below is the video version of this review from my YouTube Channel.