Work smarter in Adobe Lightroom
Helpful smart collections you can setup and use today to improve your Lightroom photo editing workflow

Smart Collections in Adobe Lightroom are dynamic groups that automatically group and organize images from your catalog. Unlike a standard collection, you don't need to manually add or remove content. Instead, you define dynamic rules using various criteria. They may seem complicated at first, but Smart Collections are simple and intuitive once you understand how they work.
Here are some of the Smart Collections I use in my own Lightroom Catalog, which you can copy, re-use, or modify however you like.
Images edited today
Tell me if this sounds familiar. You finish editing an image in Lightroom, move on to other images, then realize you need to go back to the image you edited earlier. But...where is it? If you didn't take the time to rate, flag, or add the image to a collection while editing it, you might have a hard time finding the proverbial needle in the haystack.
This Smart Collection solves the problem by automatically including any image edited today. It can be easily modified for "yesterday", "this week", "this month", "this year", etc (from the "Edit date" dropdown menu). You might consider building a few "edited" smart collections, one for each timeframe.

Title: Images edited today
Match: All of the following rules
Date > Edit Date — is today
Unedited images from past month
This Smart Collection collects any and all images in your Lightroom Catalog that haven't been edited. Your "straight out of camera raw files." This smart collection can be helpful when looking for images to reject and delete from the past month. If you want a different time frame, you can change it to a variety of options, or remove the date rule altogether to see all unedited images in your catalog.
Note that if you try to edit an image inside this Smart Collection, the image will be automatically closed and removed (and you'll see a blank screen). To avoid this, select an image inside the Smart Collection, click "All Photographs" in the top Catalog box, then double click on the image to edit. Lightroom will then automatically remove the image from "Unedited images", but without closing the image.
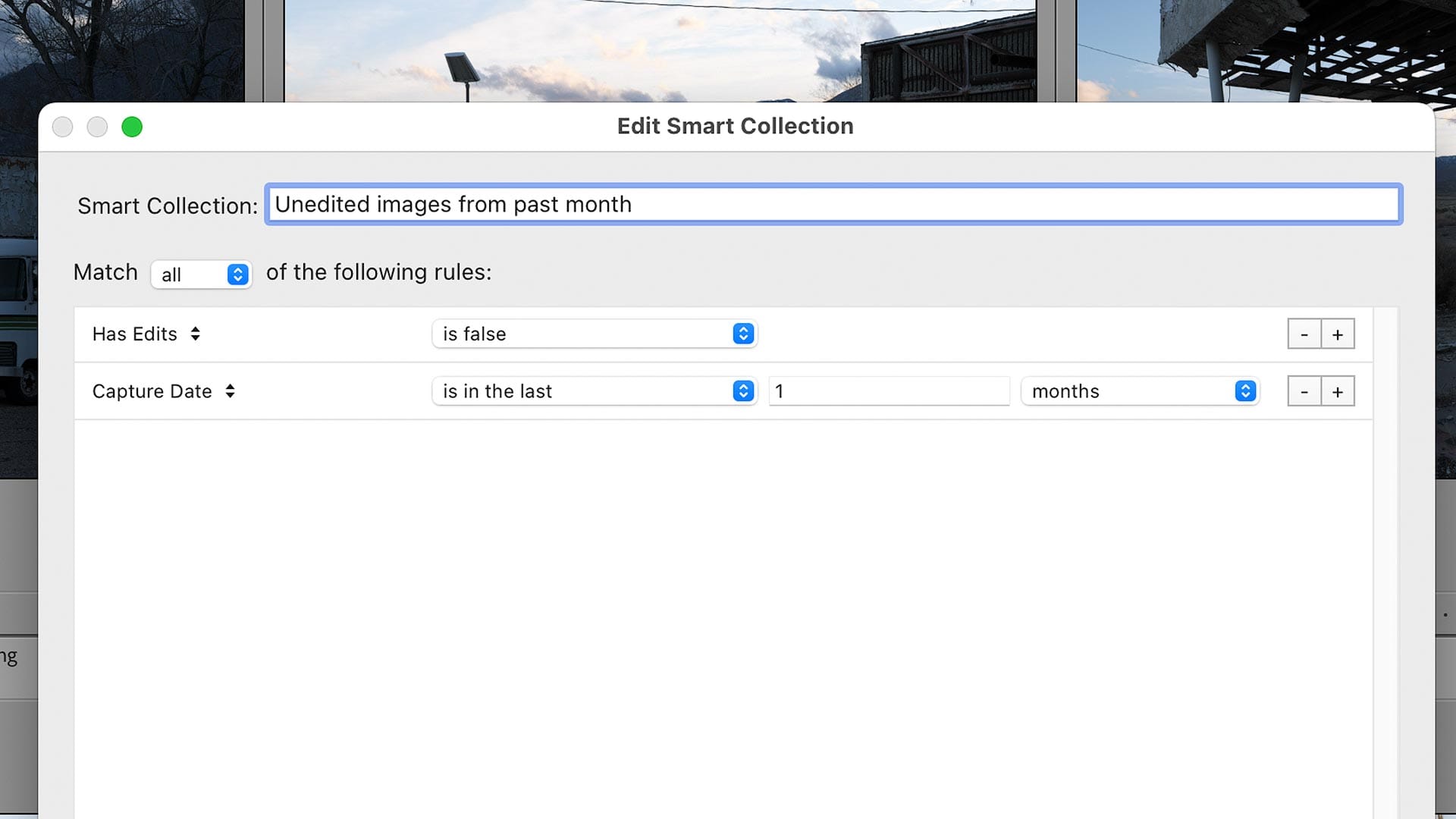
Title: Unedited images
Match: All of the following rules
Develop > Has Edits — is false
Date > Capture Date — is in the last — 1 — months
Images shot today
If you are actively shooting and importing images, you might want to see all the images you captured that day. Lightroom's built-in "Previous Import" is fine with a single batch import, but it only tracks the most recent import. To work around this and see everything you've shot today (or "yesterday", "this week", "this month" or "this year"), create a smart collection using this criteria.
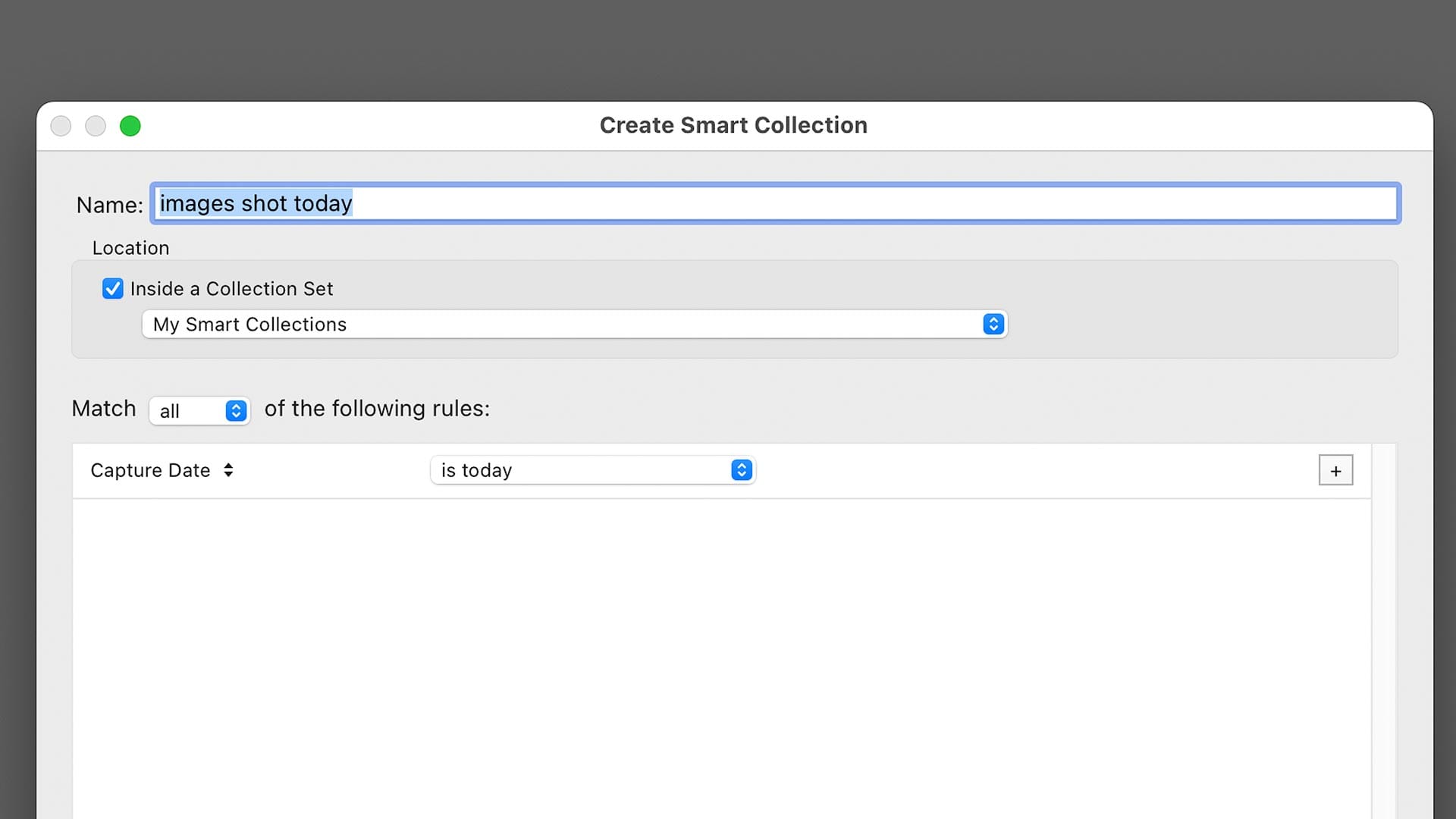
Title: Images shot today
Match: All of the following rules
Date > Capture Date — is today
HDR images
Quickly find any and all "HDR" composite images (created using Lightroom's "Photo Merge" tool). Since many photographers use their "HDR" images as their final images (not the individual exposures), this smart collection helps cut through the noise. Can be easily modified to exclude HDR images that don't have ratings, aren't in a specific collection, etc.
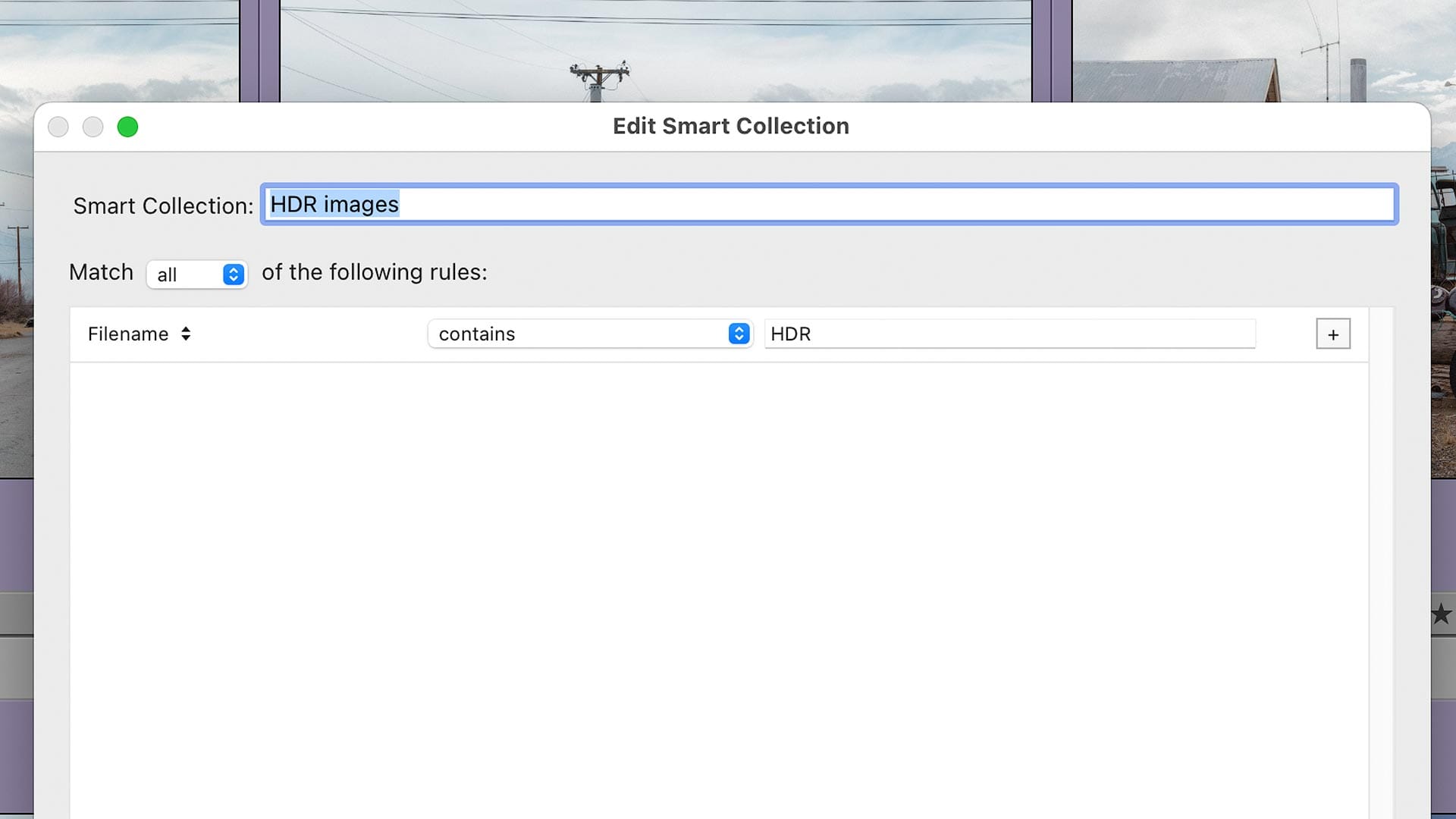
Title: HDR images
Match: All of the following rules
Filename — contains — HDR
Panoramic images
Same as the aforementioned "HDR Images" smart collection, but for panoramic images. Lightroom automatically adds "Pano" to the filename of merged panoramic DNGs, so we can tap into that data using this smart collection to quickly find panoramic shots.

Title: Panoramic images
Match: All of the following rules
File name / type > Filename — contains — Pano
Print proofs
Lightroom's Smart Proofing function creates visual previews of printed images using ICC printer profiles. It's a great way to apply paper specific edits (e.g., lifting blacks and shadows, strengthening contrast, etc) to a raw file without adversely affecting the master raw file edited for screen. This Smart Collection rounds up all the "smart proofed" raw files in your Lightroom Catalog, allowing you to quickly find a print for printing.
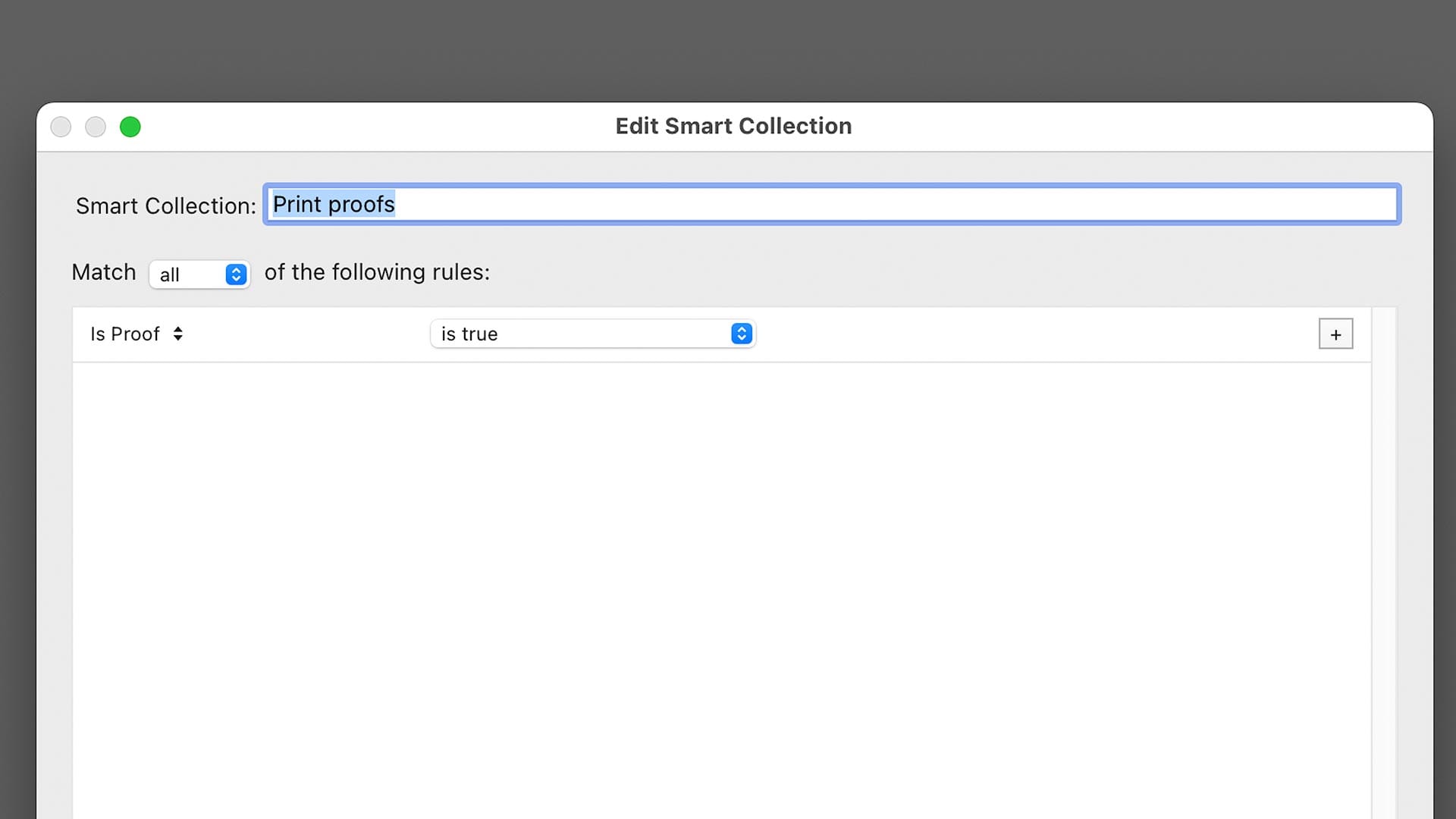
Title: Print proofs
Match: All of the following rules
Develop > Is Proof — is true
Rejected images
Lightroom's "Rejected" flag is a great way to mark unwanted images for deletion when sorting and culling images. To mark an image as rejected, simply right click on a thumbnail and select "Set Flag > Rejected", or press "X" on your keyboard. You may then un-reject an image by right clicking again and selecting "Set Flag > Unflagged", or press "U" on your keyboard.
This Smart Collection rounds up any and all images in your Lightroom Catalog marked for rejection/deletion. Easier and faster than filtering your entire Catalog view by flag. I also find this Smart Collection helpful when deleting rejected images in bulk, for I have a bad habit of unintentionally flagging images as rejected. With this, I can quickly look at all rejected images prior to deletion.
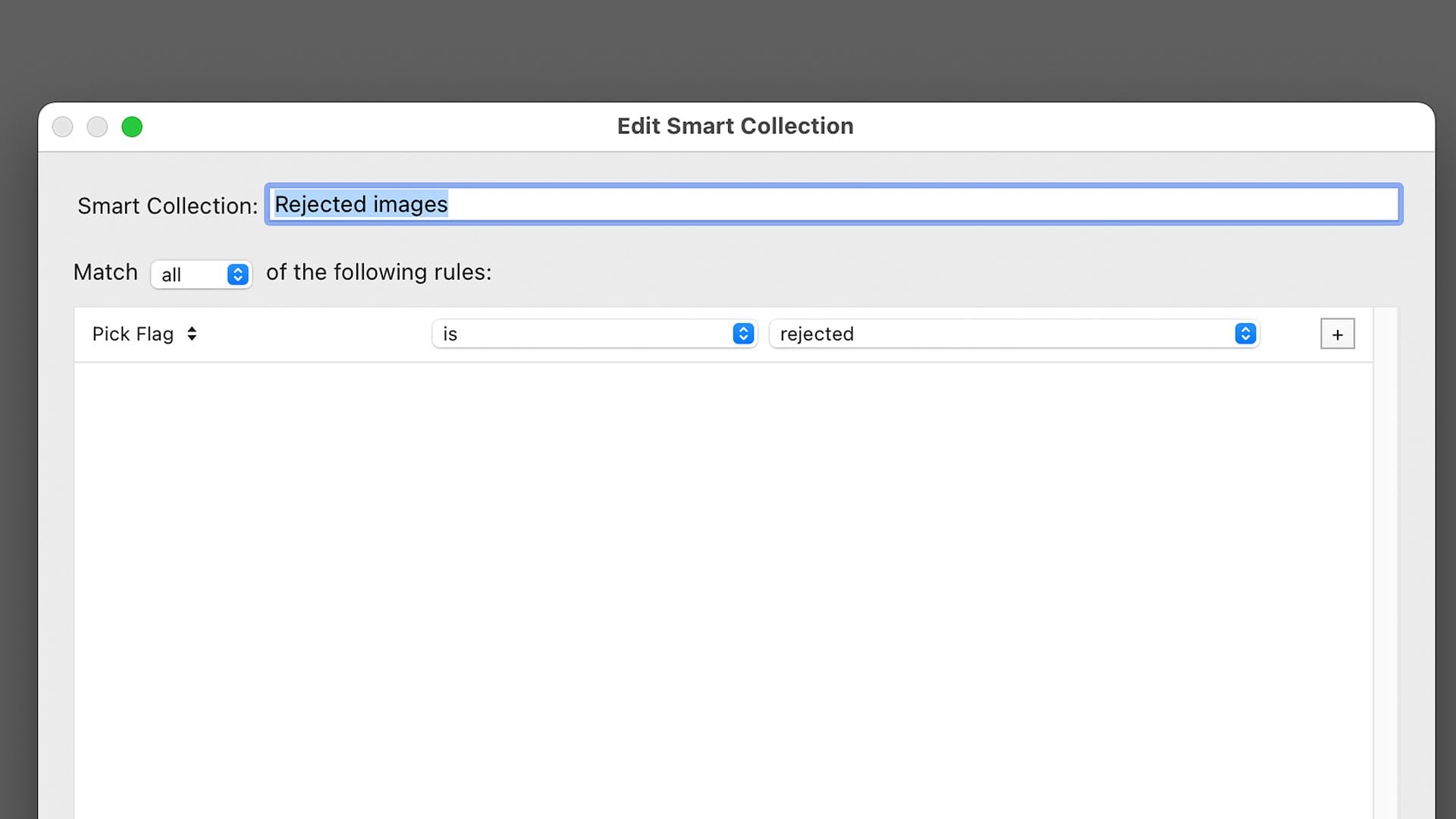
Title: Rejected images
Match: All of the following rules
Pick Flag — is — rejected
Noisy unedited raw files
This Smart Collection finds any and all raw files captured using elevated ISO levels. This is helpful so you know which images may need denoising. I typically don't bother with noise reduction on images captured at ISO 800 or lower, but do use it at higher levels. So for this rule, I enter a range of 800-1600. As a final step, I also limit scope to images that have not been edited, and are DNG files (so Photoshop docs and TIFFs are excluded).

Title: Noisy images (800-1600 ISO)
Match: All of the following rules
Camera Info > ISO Speed Rating — is in the range — 800 — to — 1600
What you can do with this rule is apply a noise reduction preset with appropriate settings for images of ISO 800 to 1600 to every image inside the Smart Collection. After doing so, the images are then automatically removed. Nice way to quickly establish an editing baseline when working with large quantities of images.
Portrait images
This Smart Collection finds any and all edited images with a "portrait" orientation. Any image that is taller rather than wider. I find this helpful when looking for finished images to post as 9:16 images in social media stories, reels, or other use cases. Note that you can also create "landscape" and "square" smart collections, and refine the rule by adding ratings, collections, or other criteria to quickly drill-down and find the image you want.
I also added an extra "Has Edits" rule to only include portrait images that have been edited. That way I'm only seeing images that have been edited, not my entire Lightroom catalog. You could further modify this with star ratings, specific collections, timelines, etc, to further slice and dice your image catalog.

Title: Portrait images
Match: All of the following rules
Size > Aspect Ratio — is — portrait
Develop > Has Edits — is true
Black and white images
This Smart Collections gathers together all images that have "Black and White" assigned as their "Treatment" in the Develop panel. As far as I know, there isn't a smart collection rule that can find "true" black and white (aka "monochrome") images, so unfortunately this will only work with color images converted to black and white. Still helpful though.
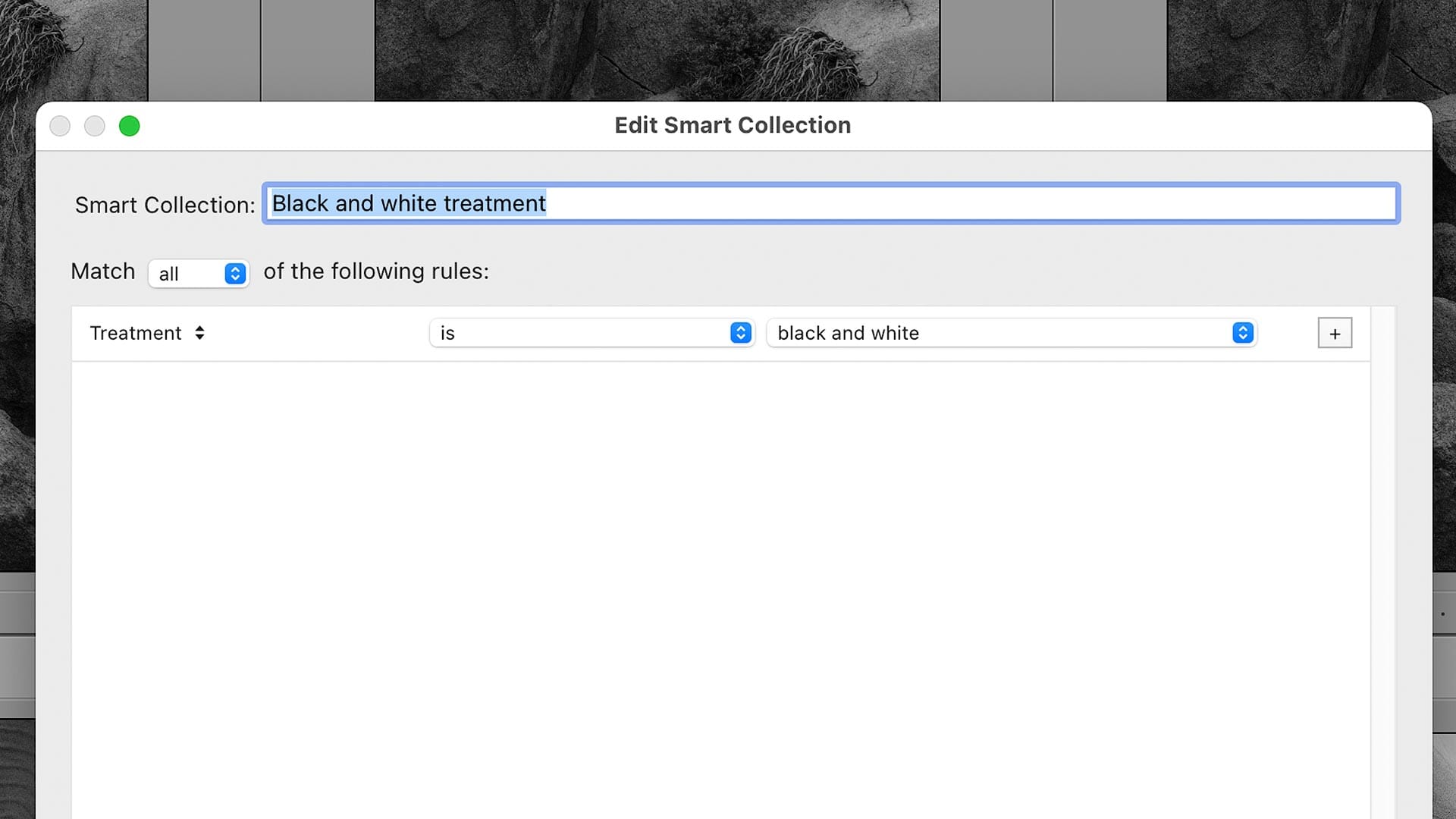
Title: Black and white images
Match: All of the following rules
Develop > Treatment — is — black and white
Film scans (keyword smart collection)
This Smart Collection uses Keywords (aka "tags") to sort through your Lightroom Catalog and include any image with "scan" assigned as a keyword (through Lightroom's Library panel interface). You could assign this keyword (or something similar) through the Keywords panel when importing, or after the fact in the Library. This is a simple way to separate and find images scanned from film, not imported raw files or videos. Note that this rule can be modified to use any keyword you want.
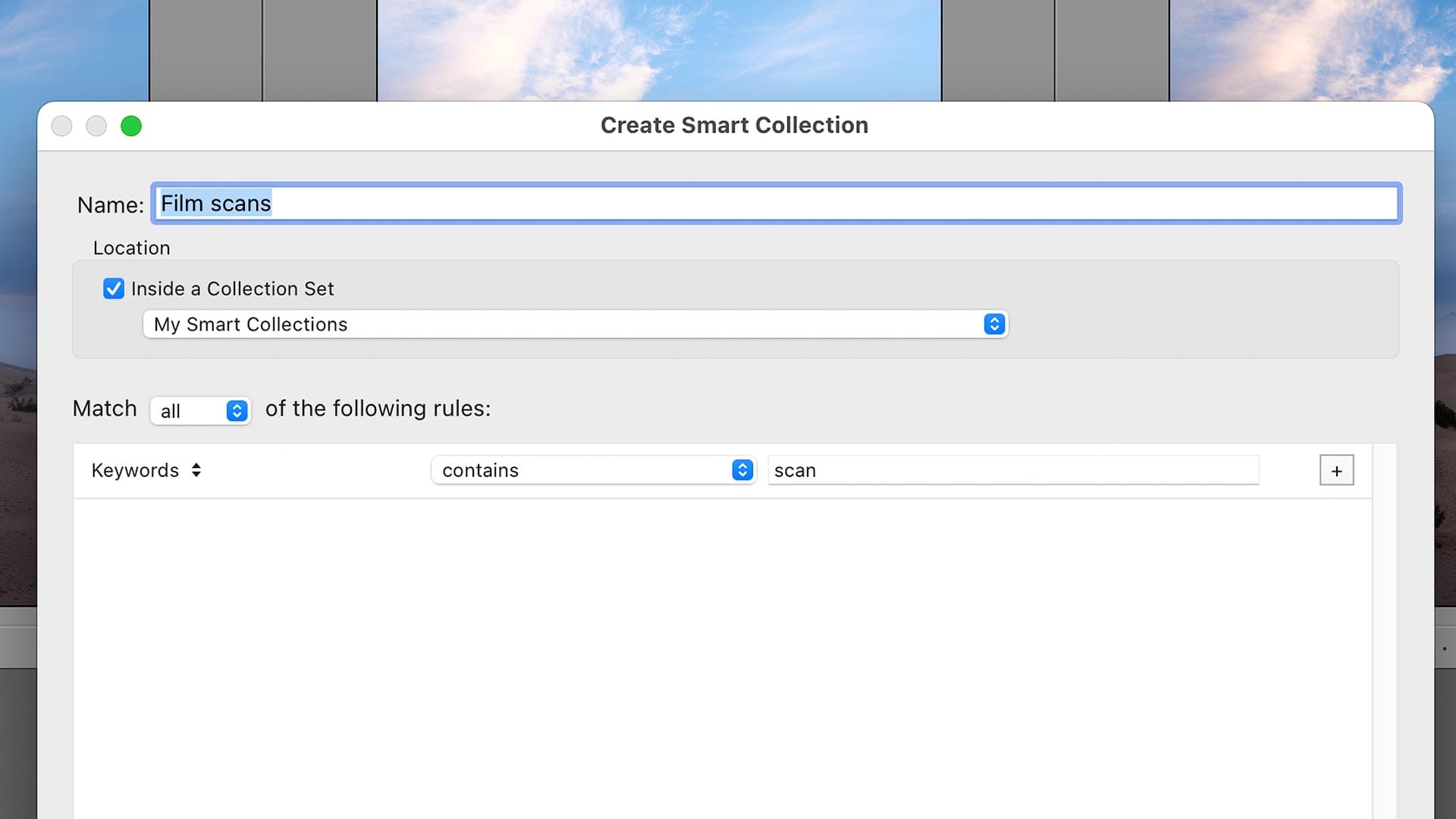
Title: Film scans
Match: All of the following rules
Other Metadata > Keywords — contains — scan
Photoshop documents (PSDs)
After opening a raw file in Photoshop for further editing, then saving the PSD to your hard drive, Lightroom should automatically import and include the PSD file in its Catalog. This Smart Collection makes it easy to find any and all Photoshop documents in your Lightroom Catalog so you can quickly find and edit them later. Like all other Smart Collections, this can be further modified to include edit dates, collections, or other criteria.
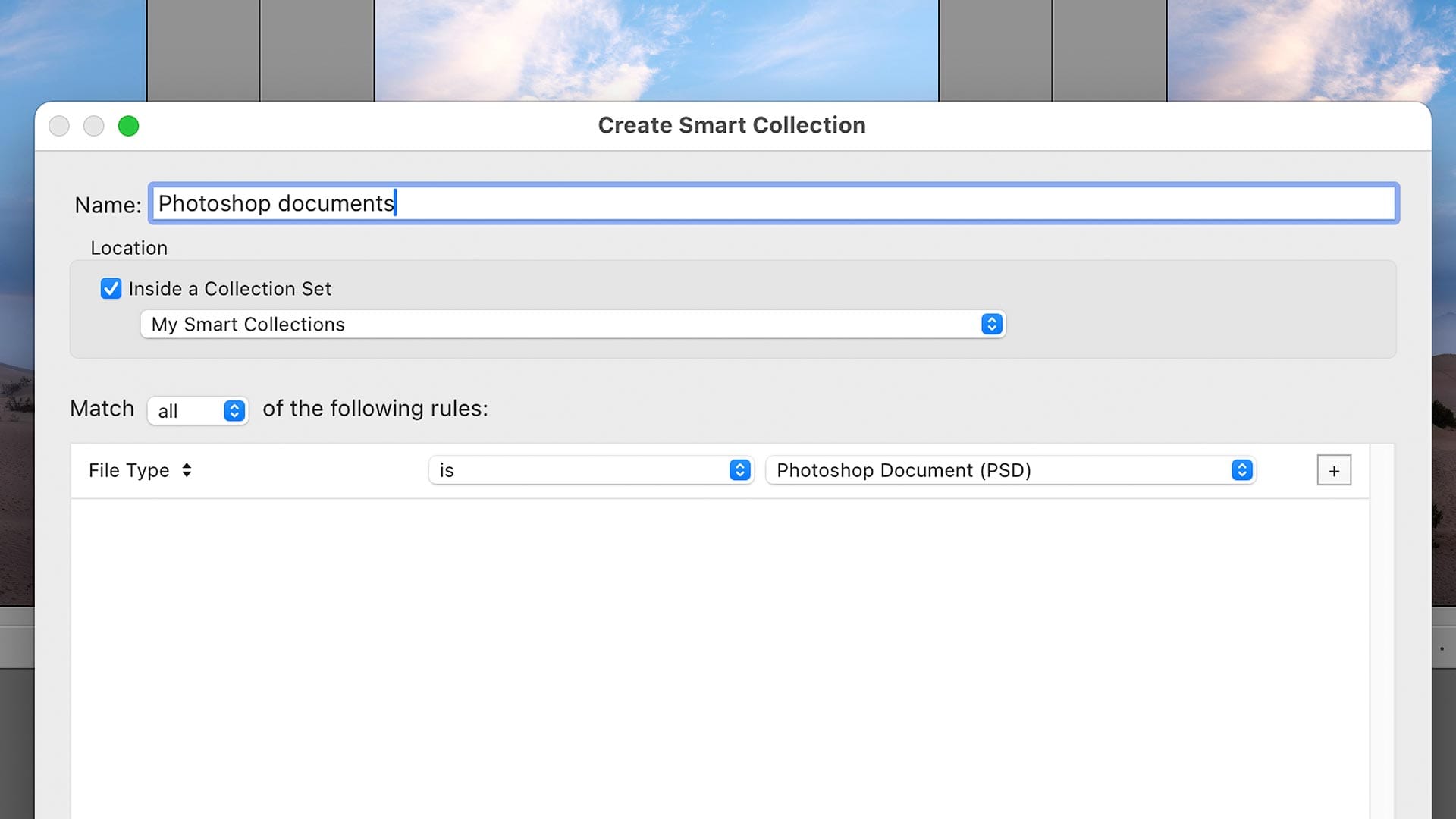
Title: Photoshop documents
Match: All of the following rules
File Name / Type > File Type — is — Photoshop Document (PSD)
Images from a specific camera
If you shoot with multiple cameras, it might be helpful to see only images captured using one of them. You can also combine this rule criteria with other Smart Collections to only see images from a specific camera.
Lightroom uses image metadata to find camera data, so it's important to use the same camera name Lightroom uses. To find that info, I recommend right-clicking on any image file name (top left of their thumbnail), scroll down, and change the metadata display to "Camera". Or, open in the "Metadata" Library module in the right column, select "EXIF" from the drop-down menu at the top, and there you will see the model name.
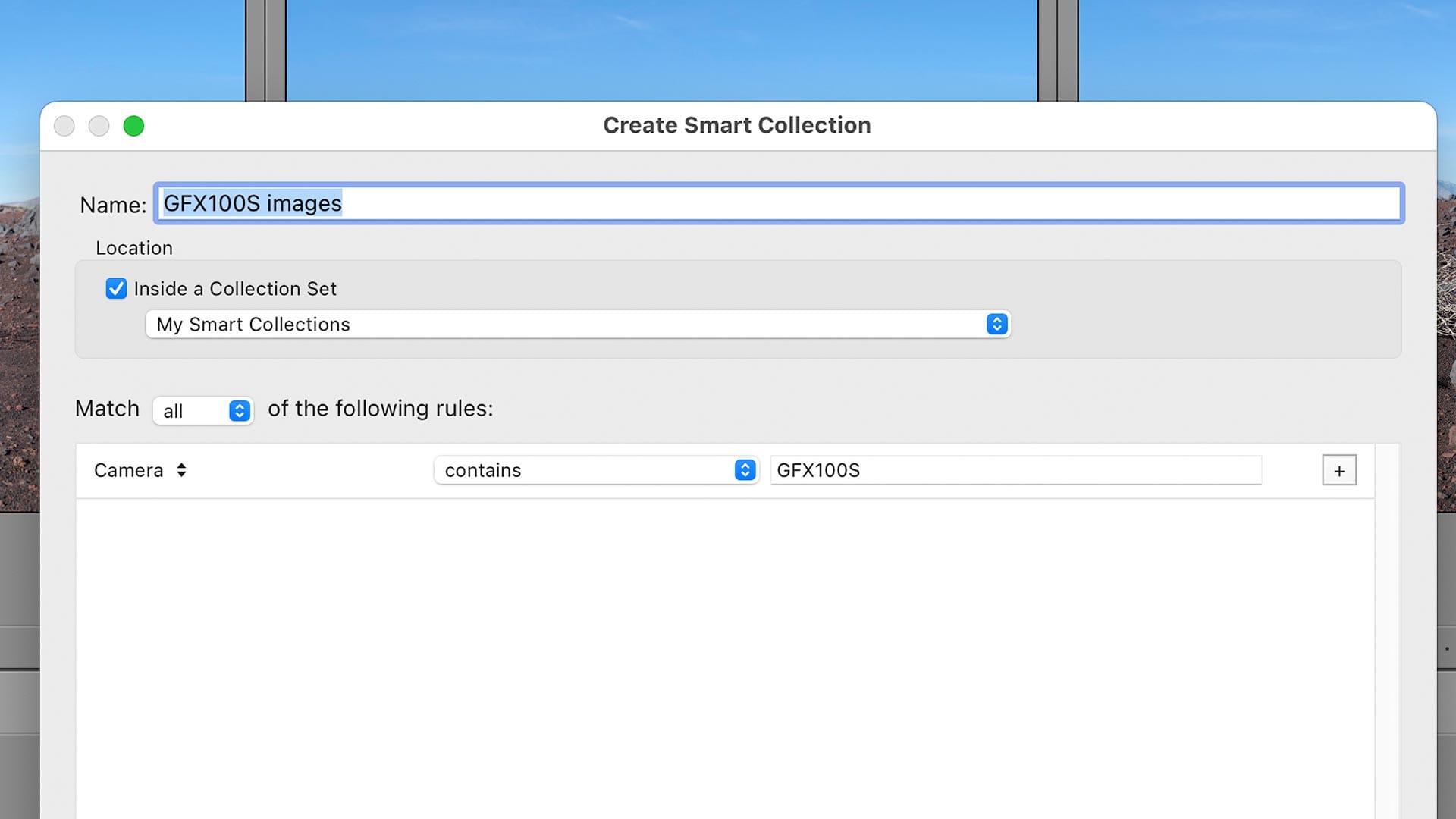
Title: [Camera] images
Match: All of the following rules
Camera info > Camera — contains — [Camera name]
Only the beginning...
Once you start creating Smart Collections in Lightroom and understand how they work, you can easily build out your own using any criteria that works well for your particular image editing workflow. Hopefully the examples shared here help stir up additional ideas you can create and put into practice.



