Topaz Labs Photo AI review: powerful but not quite perfect
New photo processing and enhancement utility that uses machine learning to denoise, sharpen, and upscale images
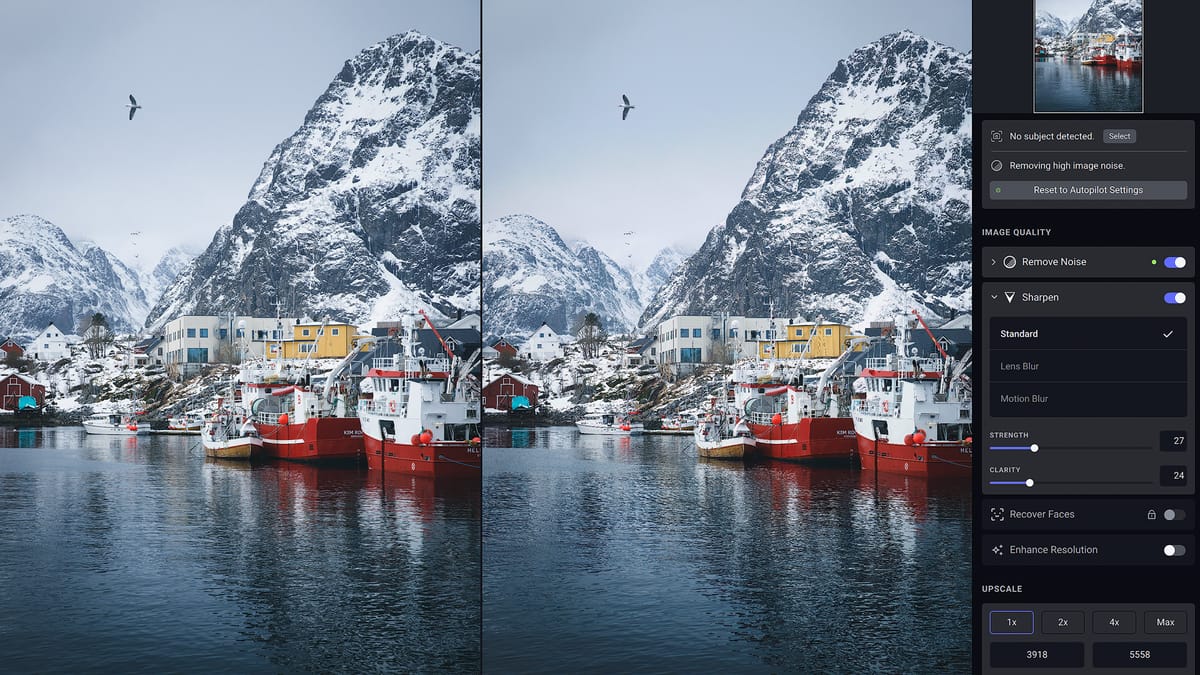
Photo AI ($199) from Topaz Labs is a new photo enhancement application that bundles together functionality from three pre-existing Topaz desktop apps (Denoise AI, Sharpen AI, and Gigapixel AI), plus a few new tricks and features, in a new standalone desktop app and plugin for macOS and Windows. Photo AI is powerful enough to be used by seasoned, tech-savvy photographers, yet simple for casual photographers who simply want to improve their images automatically with minimal effort.
Photo AI primarily does three things: denoise, sharpen, and upscale. Denoise helps remove unsightly sensor and luminosity noise without losing texture and detail. Sharpening intelligently fixes soft details and edges by rebuilding the underlying pixel data (instead of simply adding micro-contrast). Upscaling increases image resolution to generate new, larger images (for use as prints or other use cases) without losing detail, sharpness and clarity.
Before Photo AI, these tasks required three different apps. But now that they're together, photographers can apply one, two or all three adjustments at the same time.
Photo AI is powerful, but not perfect. Let's dive in.
Importing images
Photo AI imports one or more images through any of the following methods:
- Import RAW files from Adobe Lightroom Classic
- Import TIFF/JPG copies of RAW files from Adobe Lightroom Classic
- Import RAW files from Capture One
- Import pixel data from Photoshop
- Drag and drop from local hard drive
When used as a plugin with Adobe Lightroom Classic, there are two methods for editing RAW files. First is opening the RAW file as a 16-bit TIFF, which can be done by right-clicking on one or more RAW files, then selecting Edit in > Topaz Photo AI (image below). This method is helpful when develop settings have been applied to a RAW file in Lightroom, and you'd like to see those edits in Photo AI.
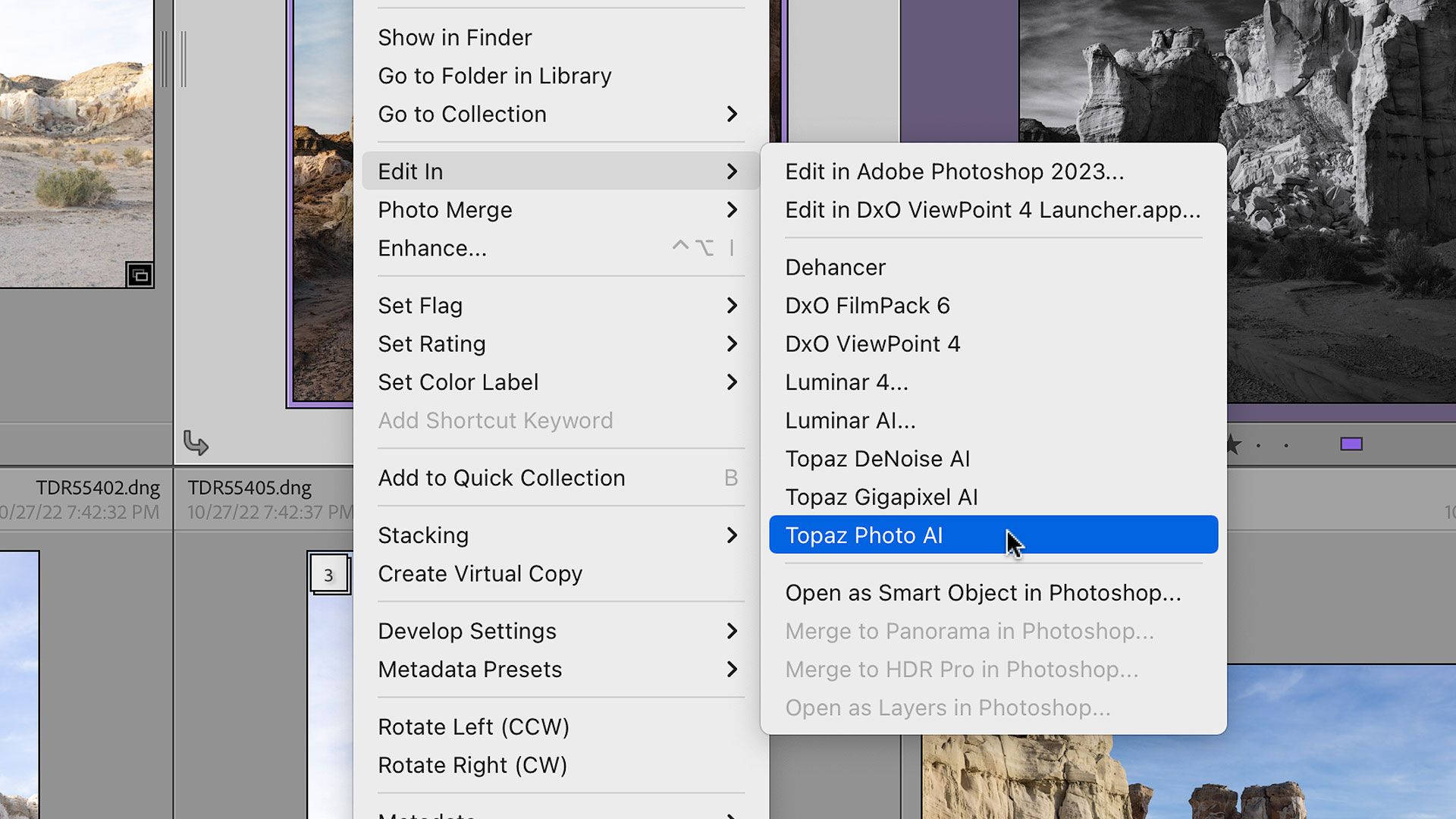
Second method edits the RAW file itself (not rasterized TIFFs) by selecting File > Plug-in Extras > Process with Topaz Photo AI (pictured below). The plugin then prompts the user to choose between a copy of the RAW file or the original. I highly recommend creating copies to avoid overwriting and replacing the original RAW data created by the camera. Note that any Develop settings assigned to the RAW file are ignored by Photo AI.
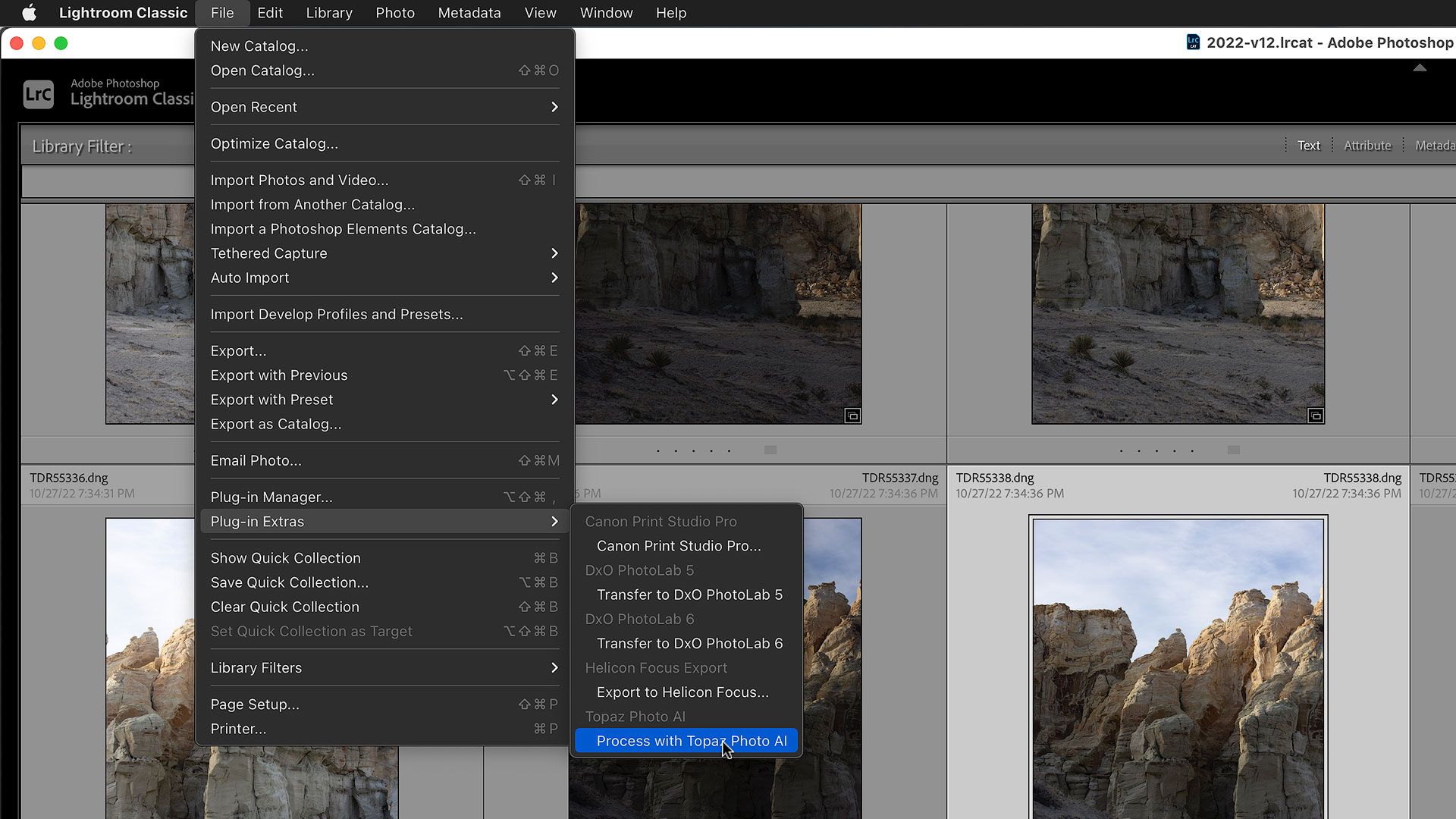
Capture One exports RAW images to Photo AI by selecting Image > Edit With > Process with Topaz Photo AI from the top menu. This displays a window (pictured below) that generates a variant of the RAW file as a JPG, TIFF, DNG or PNG, then opens that variant in Photo AI (thus protecting the original RAW file).

Topaz Labs recommends importing and editing RAW images for optimum results. By editing RAW, Photo AI is able to denoise, improve clarity, sharpen, and/or upscale data, then generate newly optimized RAW (DNG) files for further editing. In theory, this should create better straight-out-of-camera RAW images, but as we'll see in a moment, RAW isn't always better.
When multiple images are selected and imported, Photo AI displays each in the bottom row (pictured below). Each image must be selected and edited individually, which means enhancement settings cannot be copied from one image to another, nor can all imported images be selected and batch processed together using the same settings.
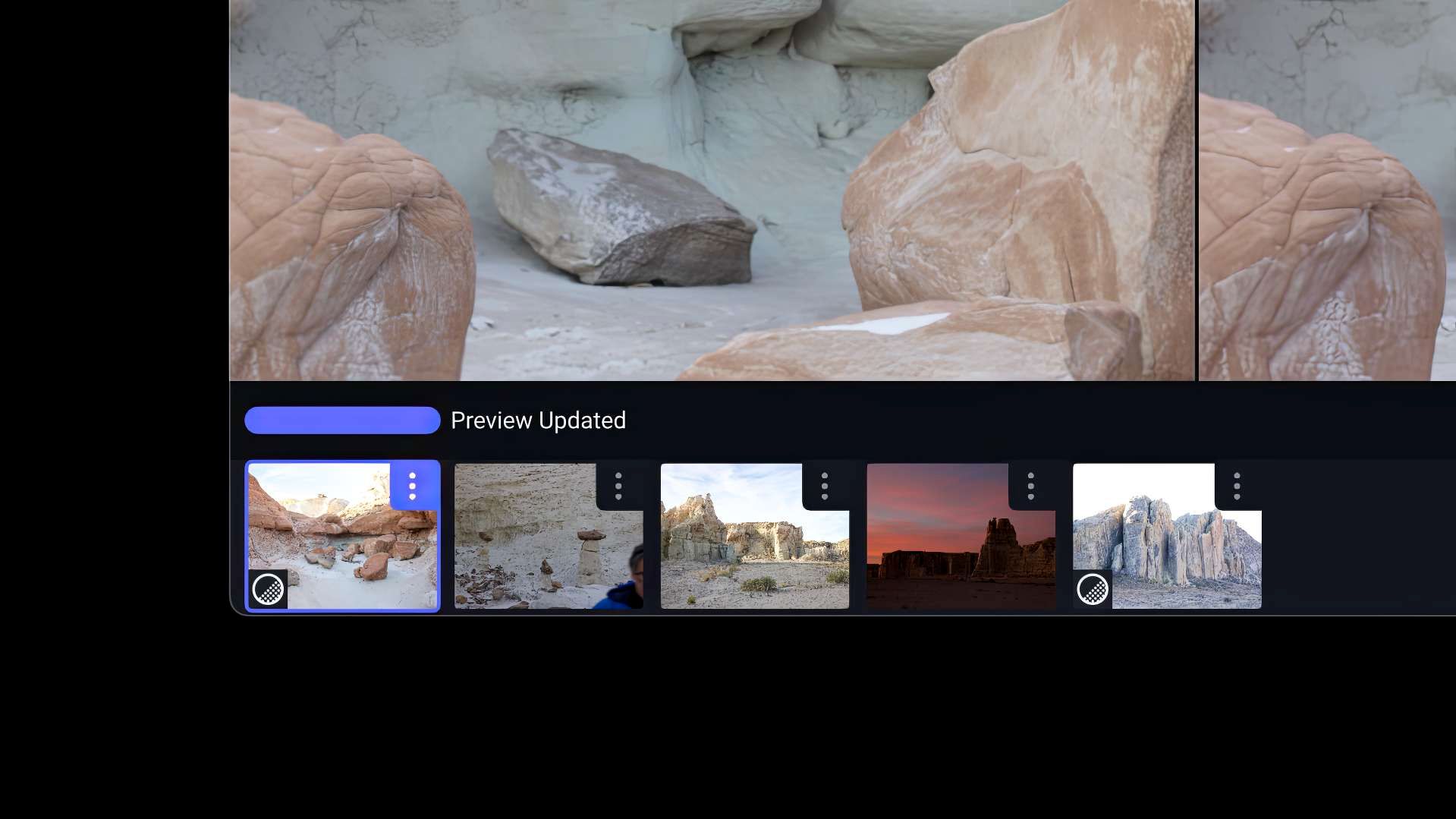
Once finished, newly optimized images are then saved back to the Lightroom or Capture One catalog, or as pixels to the currently active layer in Photoshop. When enhancing images imported from a local drive, Photo AI provides an export tool to edit output file name, location, file format and quality. I found this helpful when exporting web optimized versions of enhanced images, for it meant I didn't have to edit the images again thereafter using a different app.
Autopilot editing workflow
After an image is imported, Photo AI's "autopilot" goes to work. Autopilot automatically analyzes images, then enables the appropriate adjustments to help improve image quality. For example, if Photo AI detects heightened levels of noise, it automatically enables Remove Noise and assigns an appropriate strength. If Photo AI detects soft details, it enables Sharpening.
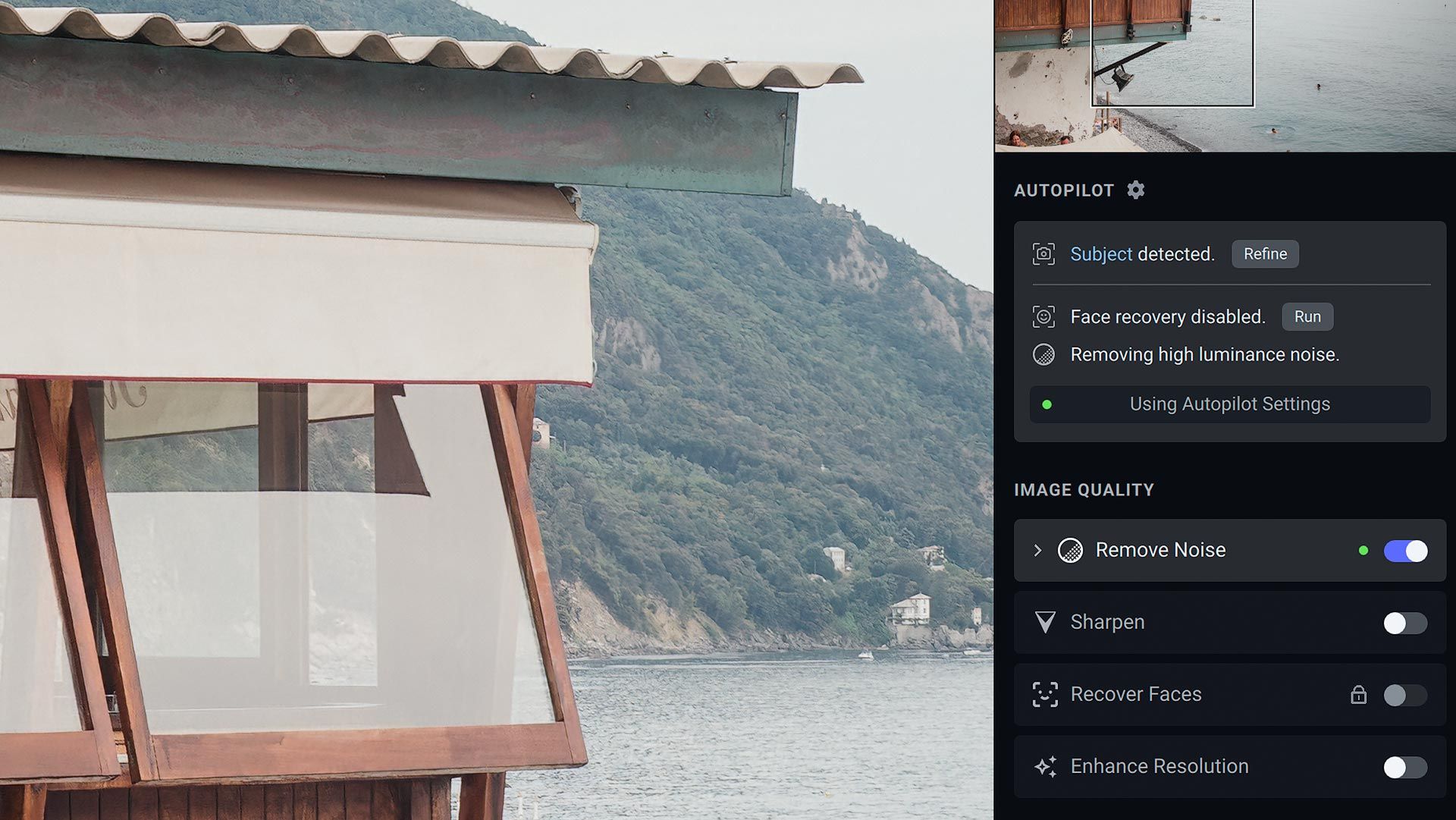
Autopilot also automatically detects and selects subjects (including faces). This creates an editable mask that is used when applying sharpening (so only the main subject is sharpened, not the entire image).
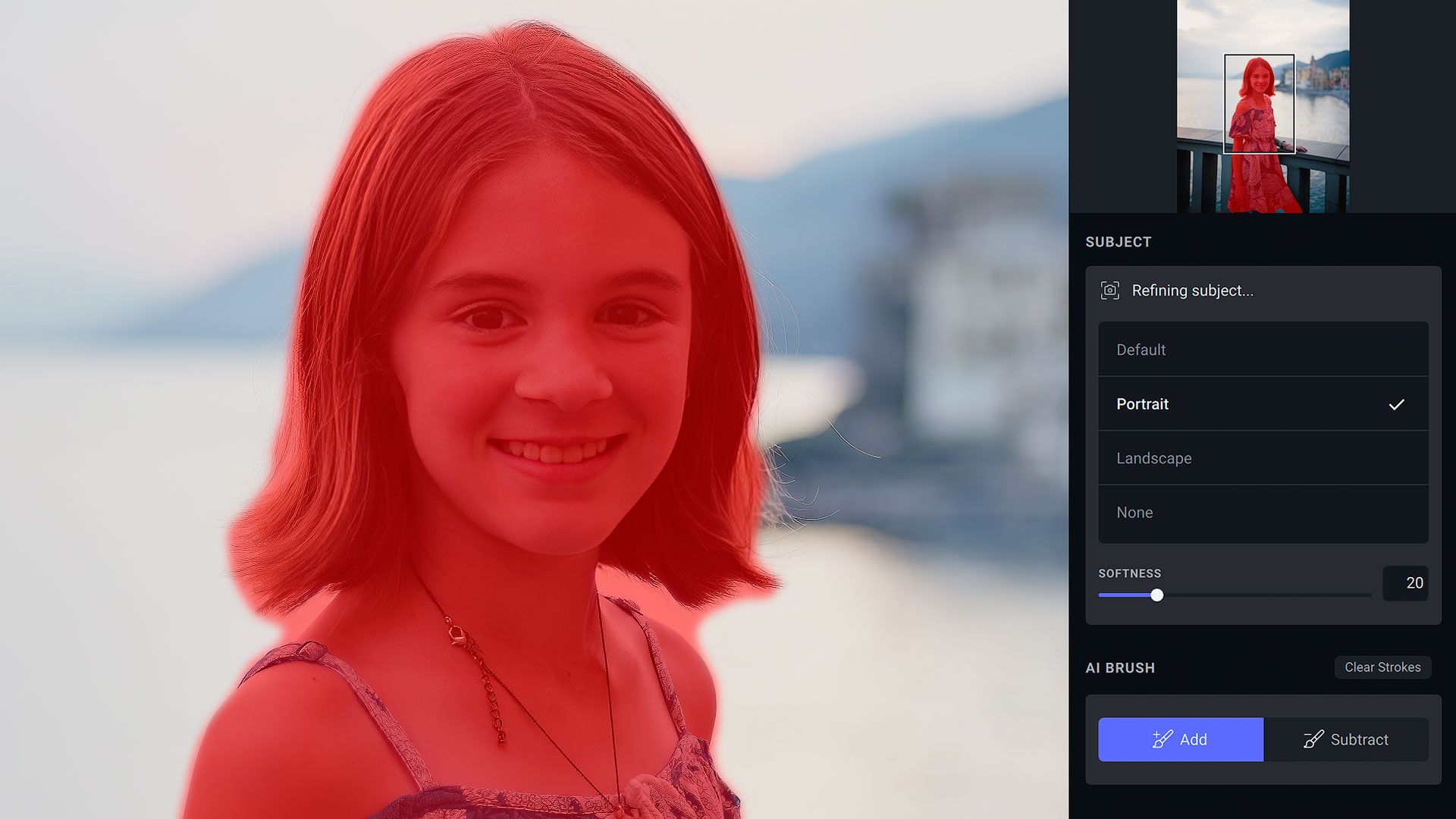
All settings enabled by autopilot may be disabled or edited thereafter, so you don't have to keep what you don't want. The autopilot system can also be trained to automatically choose different options through the Preferences > Autopilot Configuration menu panel (pictured below). Autopilot adjustments may also be disabled for those who'd rather not begin their edit with a helping hand.
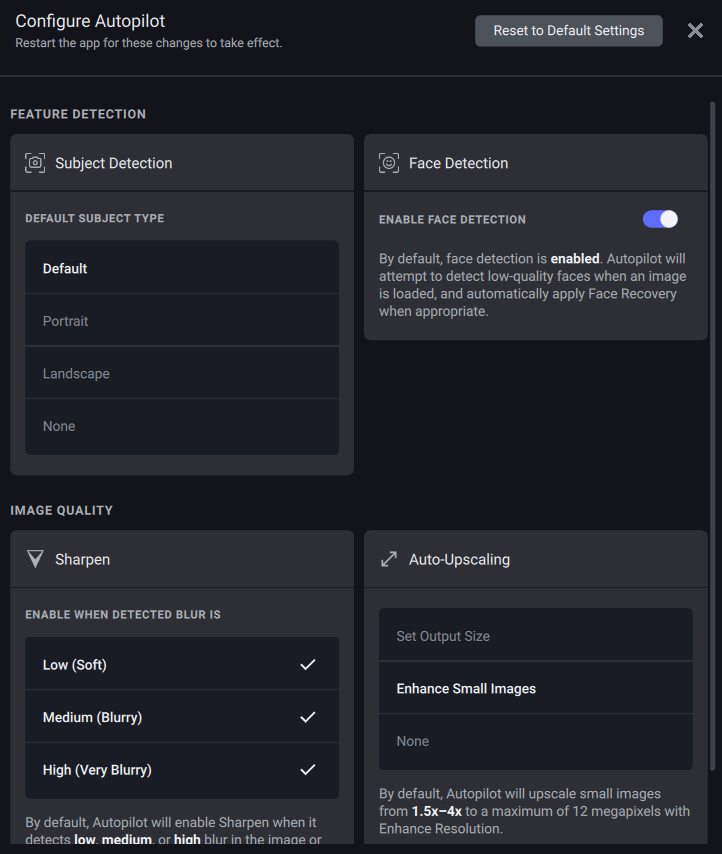
The intent with autopilot is for images to look better, automatically, with minimal effort. Casual users can simply let Photo AI decide what looks best, then save the image. I'm usually not the biggest fan of "auto" functionality, but in my tests Photo AI's autopilot was right more than wrong, and provided a good baseline for additional edits and adjustments thereafter.
Image quality adjustments
At the time of this review, Photo AI has five image quality adjustment options:
- Remove Noise
- Sharpen
- Recover Faces
- Enhance Resolution
- Upscale
Remove Noise helps remove sensor and luminance noise with options for "RAW" (available only with RAW images), "Normal" and "Strong". There's also Strength and Detail sliders to make further adjustments if needed.
In my tests, Photo AI's denoising was unusually strong when editing RAW images. I tried setting Strength to its lowest setting, but even then the effect was often too strong for my taste. Areas with fine detail and flat areas (like the boat and water in the comparison below) would sometimes lose detail and appear rubbery. Denoising performed better, with greater nuance and less detail removal, when editing TIFFs.


For images with extreme levels of noise, Remove Noise can work wonders. The example image below (left) was captured indoors, handheld at ISO 12,800(!) using an outdated Canon 6D DSLR. In the processed TIFF image (right), Photo AI does a remarkable job removing color noise and fixing small details.

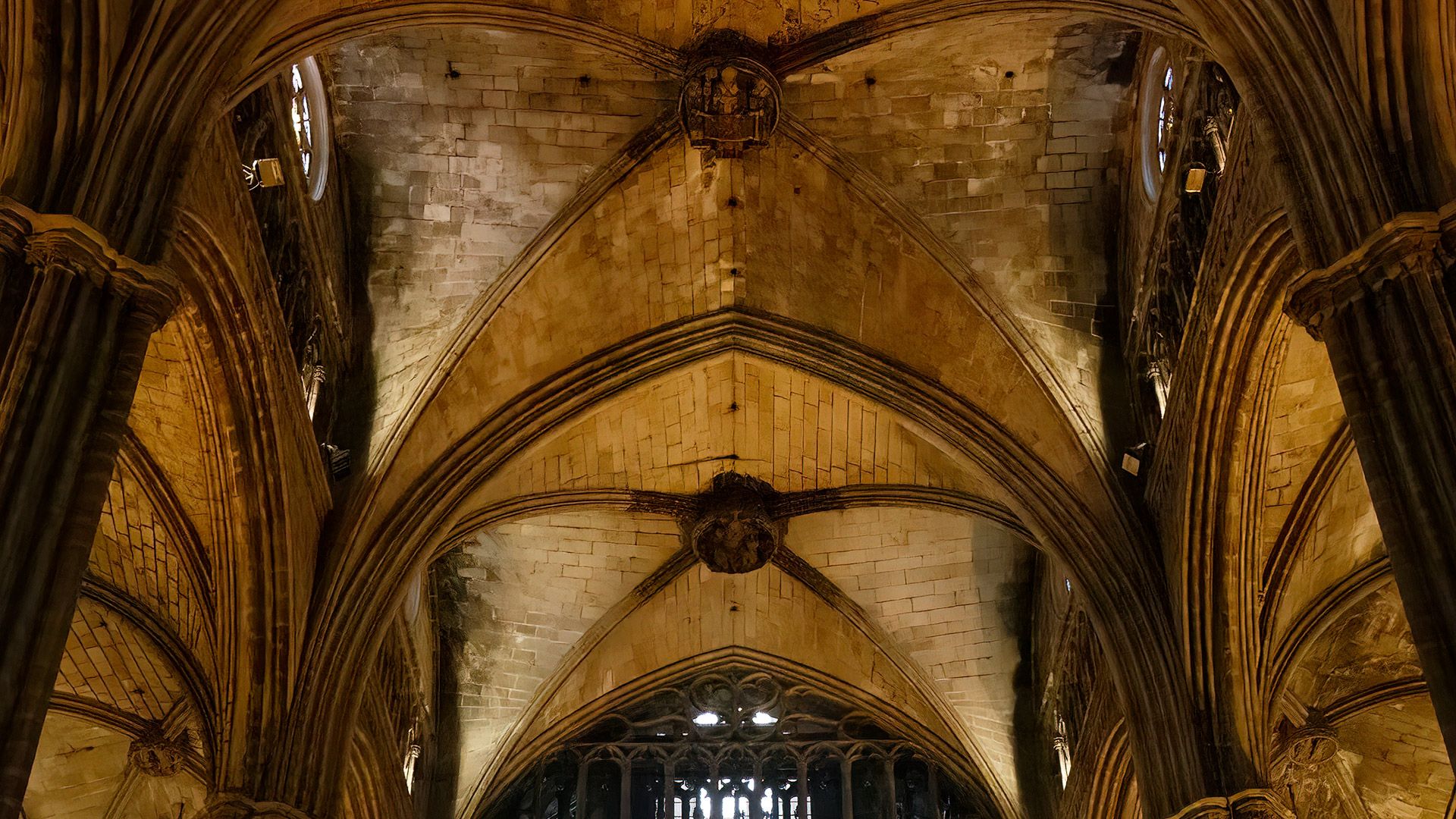
For comparison, here is the same image processed as RAW in Photo AI. Again, denoising is stronger compared to the TIFF. More noise is removed, which is good, but to my eyes the RAW version looks rubbery and not as natural.

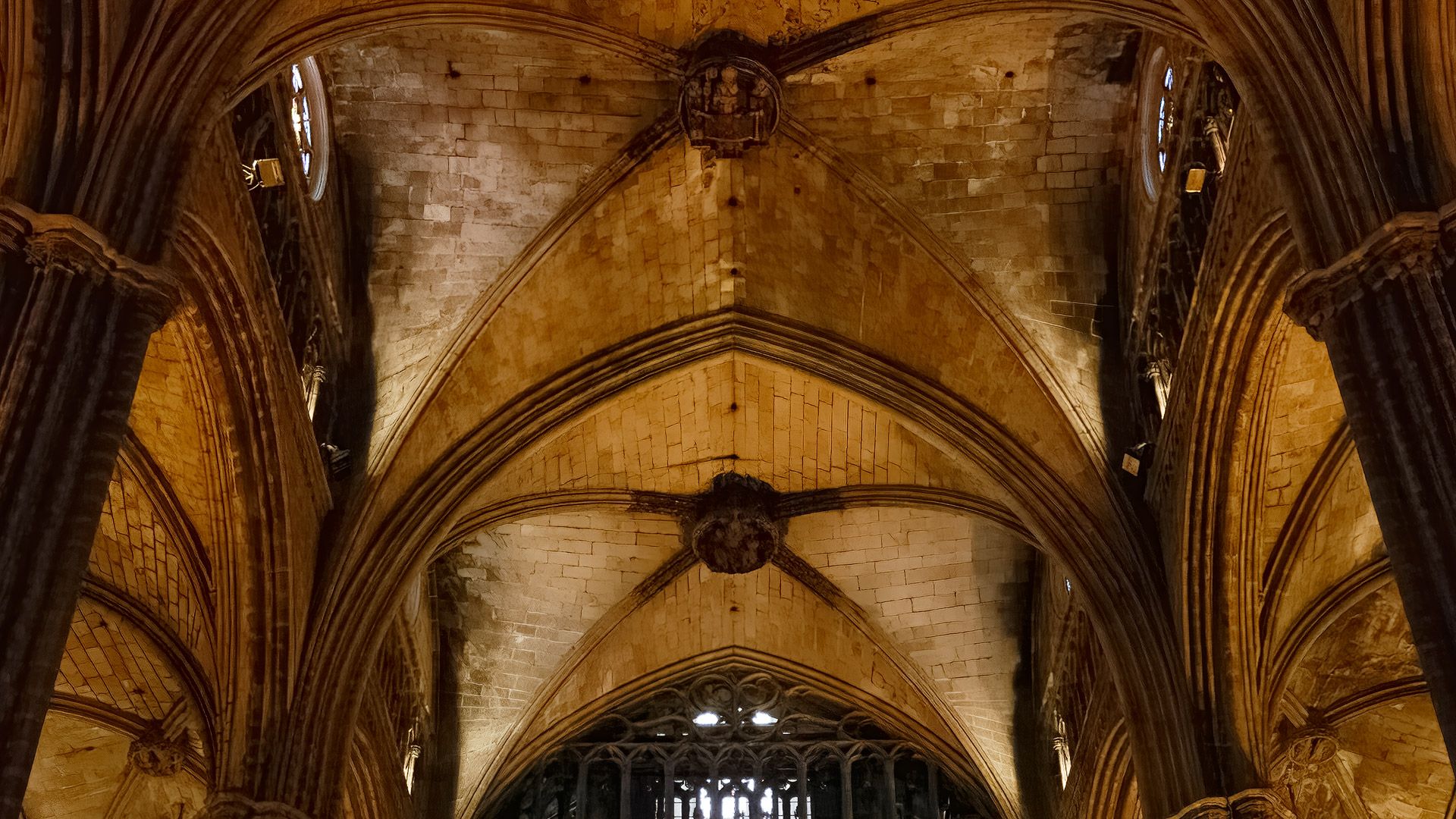
Overall, results when using Remove Noise will vary on an image-by-image basis. Sometimes RAW denoising looks unnatural and strange compared to TIFFs, other times perfectly fine. Overall, I found that Remove Noise performed more consistently and with better handling of details and textures when editing TIFF copies of the original RAW file (or pixel data from Photoshop).
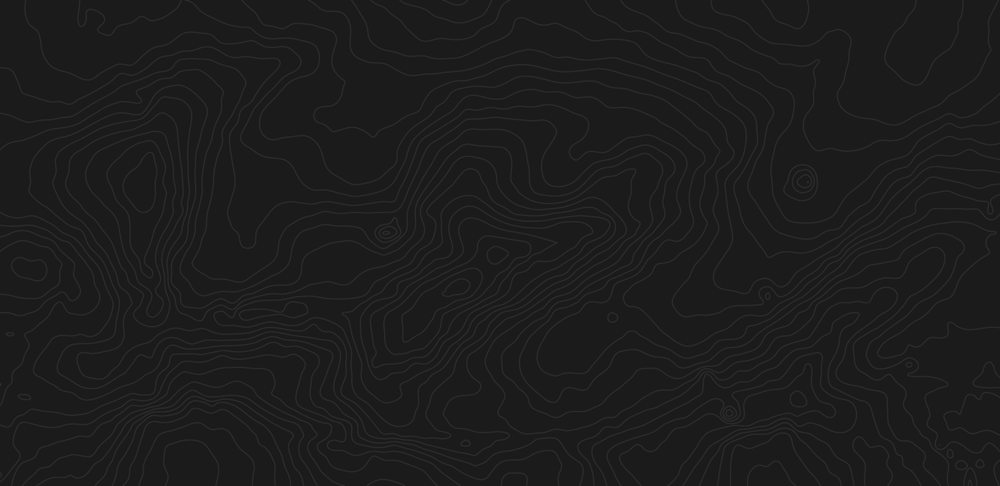
Sharpen recovers soft details, with options for "Standard", "Lens Blur" and "Motion Blur", plus a Strength slider and toggle that applies sharpening only to the autopilot selected subject (instead of globally across the entire image). Here's a comparison image showing the original straight-out-of-camera RAW file (left) and the same RAW file sharpened using Photo AI (right).


Similar to the Remove Noise results from earlier, I often preferred the look of sharpening when processing TIFF images rather than sharpening RAW files, but it all depends on the image.
Recover Faces is a new feature that uses machine learning to rebuild facial features for improved clarity and detail. Here again, there's a difference between editing RAW and TIFF files (or pixel data from Photoshop).
Below is an image of my daughter that's always bothered me because I missed focus while shooting with a manual focus Leica MP. Processed as a 16-bit TIFF file in Photo AI with denoising, sharpening and Recover Faces enabled (using the recommended strength values), the result is remarkable. Her eyes are now naturally sharp and well-defined, and additional detail has been added to her hair and other areas to fill in soft edges. Also note how sharpening was not applied to the blurry, bokeh background, thanks to the autopilot's automated subject selection.


Unfortunately, Photo AI struggles to create similar results when editing the original RAW file. Facial recovery now appears plasticky and not as natural and believable as the TIFF version. Lowering the strength of the effect didn't change or improve the results. There's a distinctive uncanny valley vibe about the RAW facial transformation that I find overly synthetic and uncomfortable to look at. I saw similar results when processing other RAW files with people.


Enhance Resolution is mainly used when upscaling images and filling in missing pixels, but it can also be enabled independently to help clean up edge detail and clarity.
Finally, Upscale creates higher resolution versions of imported images, with options for "Normal", "Graphics" and "Low Resolution" (each handles details and flat areas a little differently). Rasterized images and RAW files may be upscaled 2x, 4x or "Max" to create the highest possible resolution. Users may also input fixed pixel heights and widths to output specific sizes.
To test upscaling, I first compared a 16-bit TIFF image upscaled 400% in Photoshop to the same image upscaled 400% in Photo AI. Here are the results (cropped-in and reduced for the web).


If the results above appear nearly identical, you're right. The only way to really see their differences is by viewing both upscaled images at their actual size in Photoshop. There is some additional detail and clarity (and less noise) in the Photo AI version, but honestly the difference isn't that great. Most of the benefits would likely disappear once the image is printed.
That said, Photo AI's upscaling is wonderful when handling RAW images. Much better than Adobe Lightroom's Enhance feature. Here's a zoomed-in comparison of the same straight-out-of-camera RAW file upscaled 200% in Lightroom Classic (left) and 200% in Photo AI. No additional sharpening or edits have been added.


The power of this is fantastic, for it means a photographer could upscale RAW images to higher resolutions without shelling out hundreds if not thousands of dollars on higher megapixel cameras. For example, I could use Photo AI to upscale 45 megapixel RAW images (captured using a Canon EOS R5) to 90 megapixels and print a 30x45" print with pixels leftover.
Obviously, nothing can beat actual pixels created by a high quality camera, but Photo AI does a fantastic job of producing the next best thing.
Enhance photos before or after?
By now you may be wondering, when should Photo AI be used? Is it best to process RAW images (as recommended by Topaz) before any creative edits are made, or after as a finishing step?
Based on the qualitative tests I've performed using both RAW and TIFF images, I prefer the latter. The enhancement tools just simply work better overall with rasterized pixels (or layers from Photoshop). I also prefer seeing and editing processed images, for details and textures are often easier to see once exposure and contrast has been adjusted.
The one time I would process RAW instead of TIFF using Photo AI would be when upscaling images to create large prints. TIFF upscaling works fine as well, but RAW upscaling in Photo AI produces better results with my RAW files captured using my Canon EOS R5.
Overall pros and cons of Photo AI
On a positive note, Photo AI is a sophisticated, powerful utility that improves image quality with all types of images. Topaz spent years developing DeNoise AI, Sharpen AI and Gigapixel AI, each excellent at its own particular task, so it's no surprise that the same technology works well in Photo AI. Having all three apps working together under one roof is a much better user experience than juggling three separate applications.
Qualitatively, Photo AI can produce stunning results, especially when upscaling and sharpening. It does a particularly excellent job of breathing new life into older digital images captured using outdated sensors and/or images shot handheld using high ISO values. Sometimes the adjustments are too strong and synthetic looking, but they can usually be dialed-back by adjusting their strength. Upscaling RAW files is magical, and way better than using the Enhance upscale function in Adobe Lightroom Classic.
Finally, I think the price and licensing model for Photo AI (and other Topaz products) is a refreshing throwback before seemingly every software company started charging subscriptions. When you pay for Photo AI you may use it for as long as you want, with free upgrades for one year. For those who don't necessarily need or want the very latest version, it's a good value.
The main downsides I experienced with Photo AI were:
- Inconsistent results when processing RAW / TIFF copies of the same image
- No batch image processing
- Does not correctly process HDR DNGs created by Lightroom Classic
- Camera profiles and develop settings assigned in Lightroom Classic always have to be copied/pasted onto newly enhanced DNG files
- Lens correction profiles embedded in DNG files (eg, DJI drone images) are removed and unused by Photo AI
Future enhancement recommendations
Photo AI is already a robust, mature application for a 1.0 release, but there are a few things Topaz could do to make the product better (in addition to aforementioned limitations). Here are a few ideas.
Photo AI could use a Grain effect, similar to its sibling application, Topaz Video AI. A little grain applied on top of denoising and sharpening could help gel crispy edges and details together and add texture to smooth, flat denoised areas. Of course this can always be done in Lightroom and Capture One, but having the option of adding it while enhancing would be helpful.
Be nice if there were greater flexibility and control when saving images imported using the Lightroom, Capture One and Photoshop plugins. At the time of this review, images imported through the plugins are always saved back to the parent application with no additional options to edit file names, nor the ability to export and save images locally (as you can do when importing images directly from a local drive).
The Upscale tool could use imperial and metric measurement values in addition to pixels for upscaling images to specific print sizes (eg, 17" longest edge). This would make calculating output sizes for print much easier.
Finally (and this is a big one), it would be great if Topaz Labs developed their own camera and lens correction profiles for improved RAW file pre-processing. Photo AI uses an open source lens correction library, but the corrections never worked with any of my images (most likely because my RF lenses are yet to be supported). If Topaz Labs made their own profiles, Photo AI would then be more similar to DxO PureRAW, which does a fantastic job of pre-processing RAW files using custom profiles that are (in my opinion) superior to Adobe's.
Final thoughts
Photo AI is catnip for pixel-peeping photographers who view their images up close using high resolution displays. Watching images with soft, murky details spring to life in the Photo AI interface can be intoxicating and addicting (I keep wanting to edit more and more images to see what it can do).
But will Photo AI's enhancements really be noticeable when images are downscaled for social media? Probably not. Will the enhancements be noticeable when images are upscaled for print and/or displayed at large sizes on a portfolio website? Absolutely. Put simply, the larger the output, the more noticeable the difference.
Also worth noting, you probably won't see much of a difference when denoising and sharpening images captured using high-quality cameras and lenses. For example, 45 megapixel images from my EOS R5 shot with professional Canon L-series lenses are already plenty detailed and sharp, so there isn't a whole lot for Photo AI to work with and fix.
But images from old DSLRs (eg, my old Canon 5D)? Very noticeable improvements. Older digital images can be much improved using Photo AI.
Download free trial of Photo AI
The best way to get a feel for Photo AI and see if it works for you and your photography is to download a free 30 day trial. Click the button below to try it out for yourself!
Video review
Check out the video version of this review below.



