Using Clarity to edit landscape images in Adobe Lightroom
Clarity can make a big difference when editing raw images, but only if you know how it works and when to use it. Here's what you need to know.
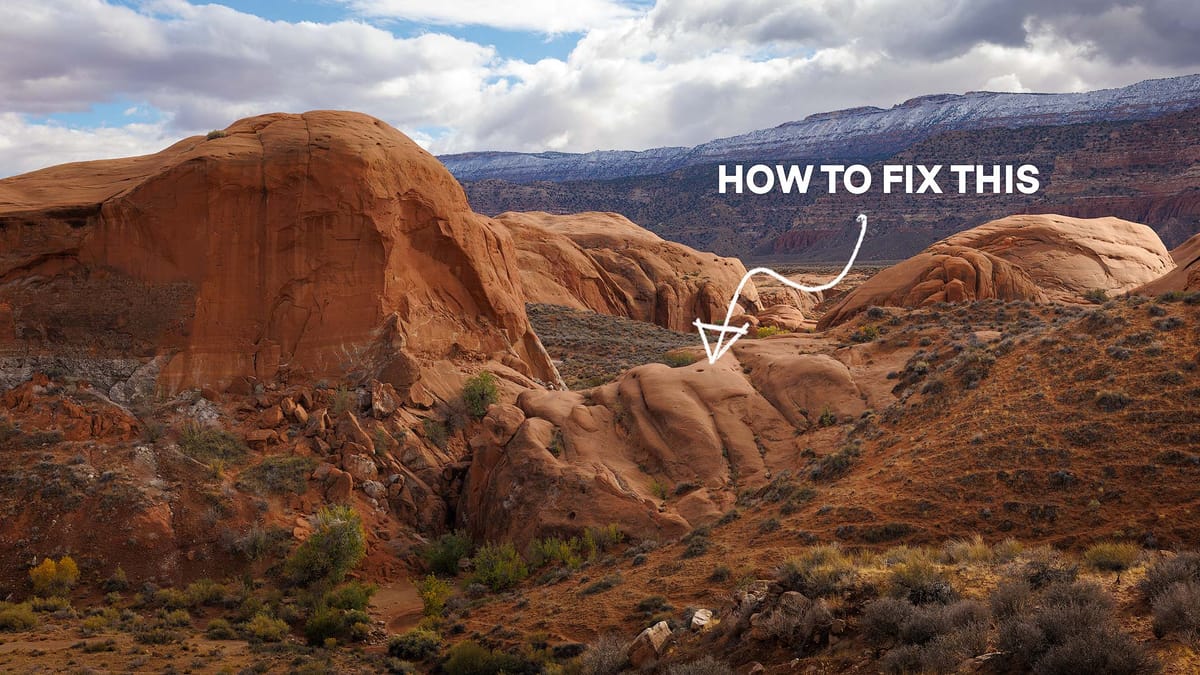
Adobe Lightroom, Lightroom Classic and Camera Raw provide a "Clarity" slider. This tool exists in other raw editors as well, sometimes under a different name (eg, "Structure" in Silver Efex), but they all do the same thing: inject micro-contrast into an image to create the appearance of light and increased depth.
Micro-contrast is a targeted form of contrast applied within an image. It identifies the boundaries between darker and brighter areas within an image and intensifies these distinctions by adding shading to the darker areas and brightness to the brighter areas.
For example, here's a basic grayscale ramp with black at far left, white at far right, and multiple shades of gray in-between. No edits or effects have been applied.
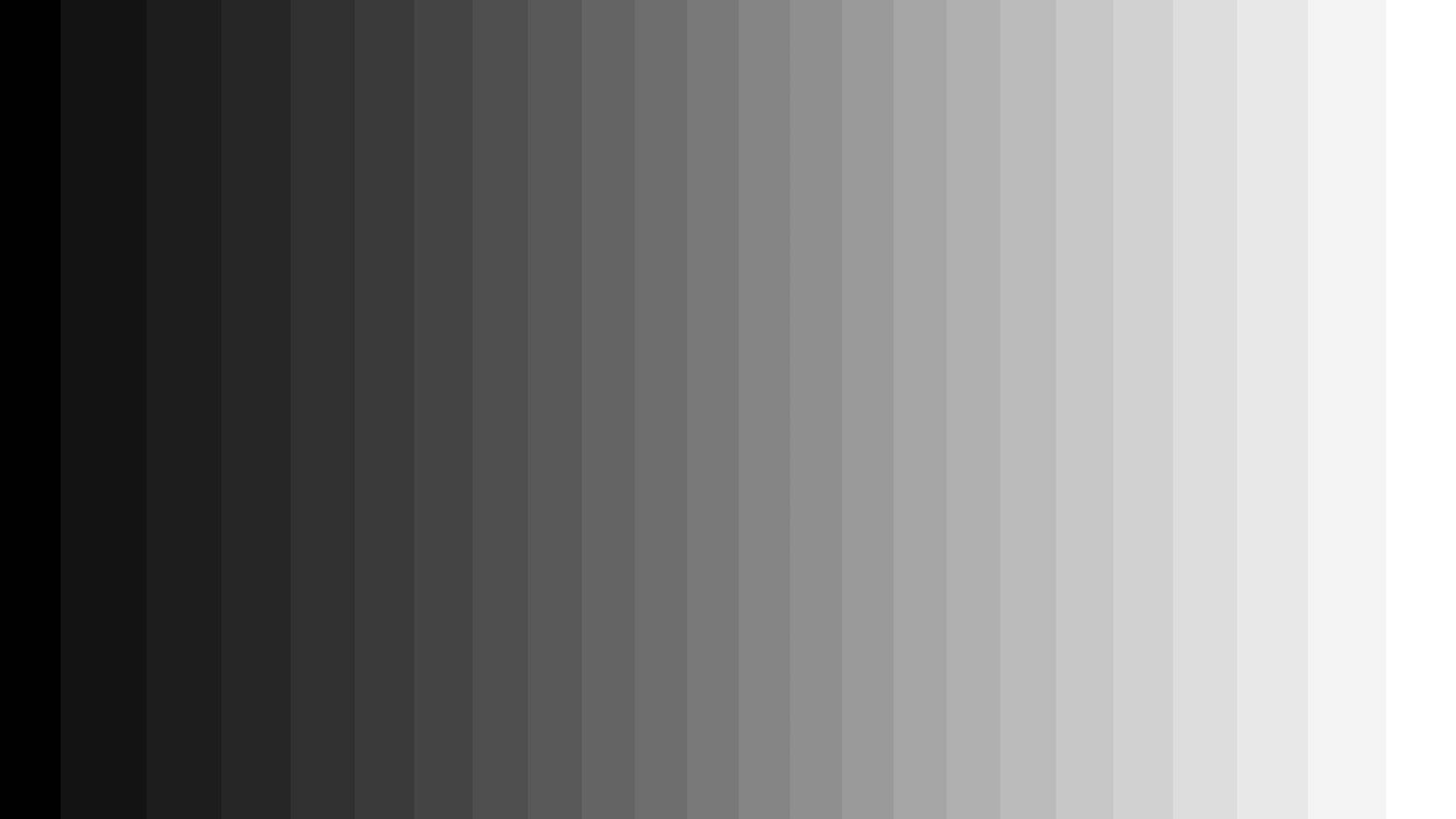
Here's the same ramp with Clarity turned up to 100% in Adobe Lightroom Classic.
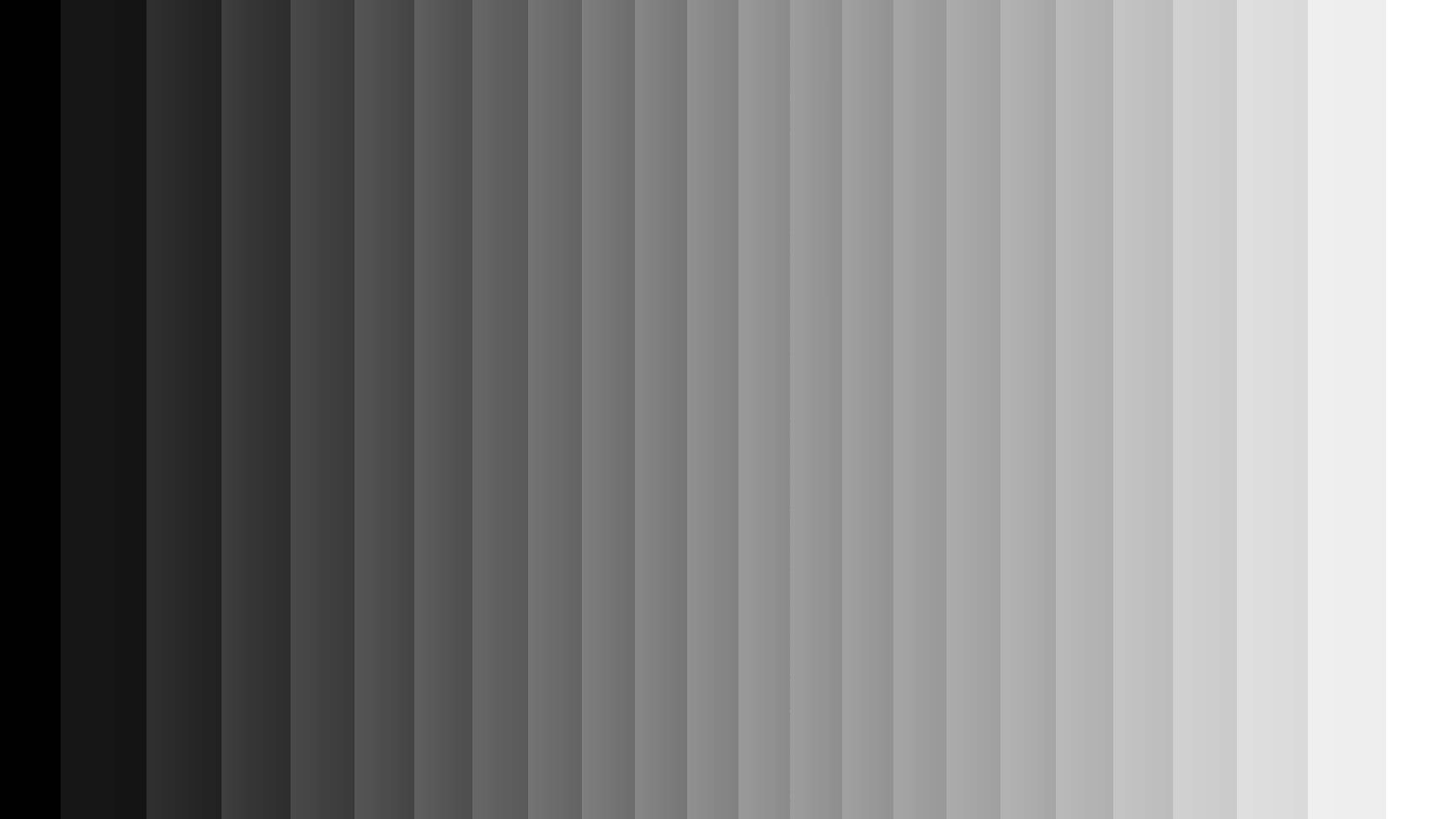
From a distance, the lines of division between each tone now appear to stand up. The image feels more three dimensional and less flat. If we zoom in and take a closer look, we can see the effect Clarity is creating. Lightroom is emphasizing the differences between each tonal value by darkening the right and brightening the left side of each band.
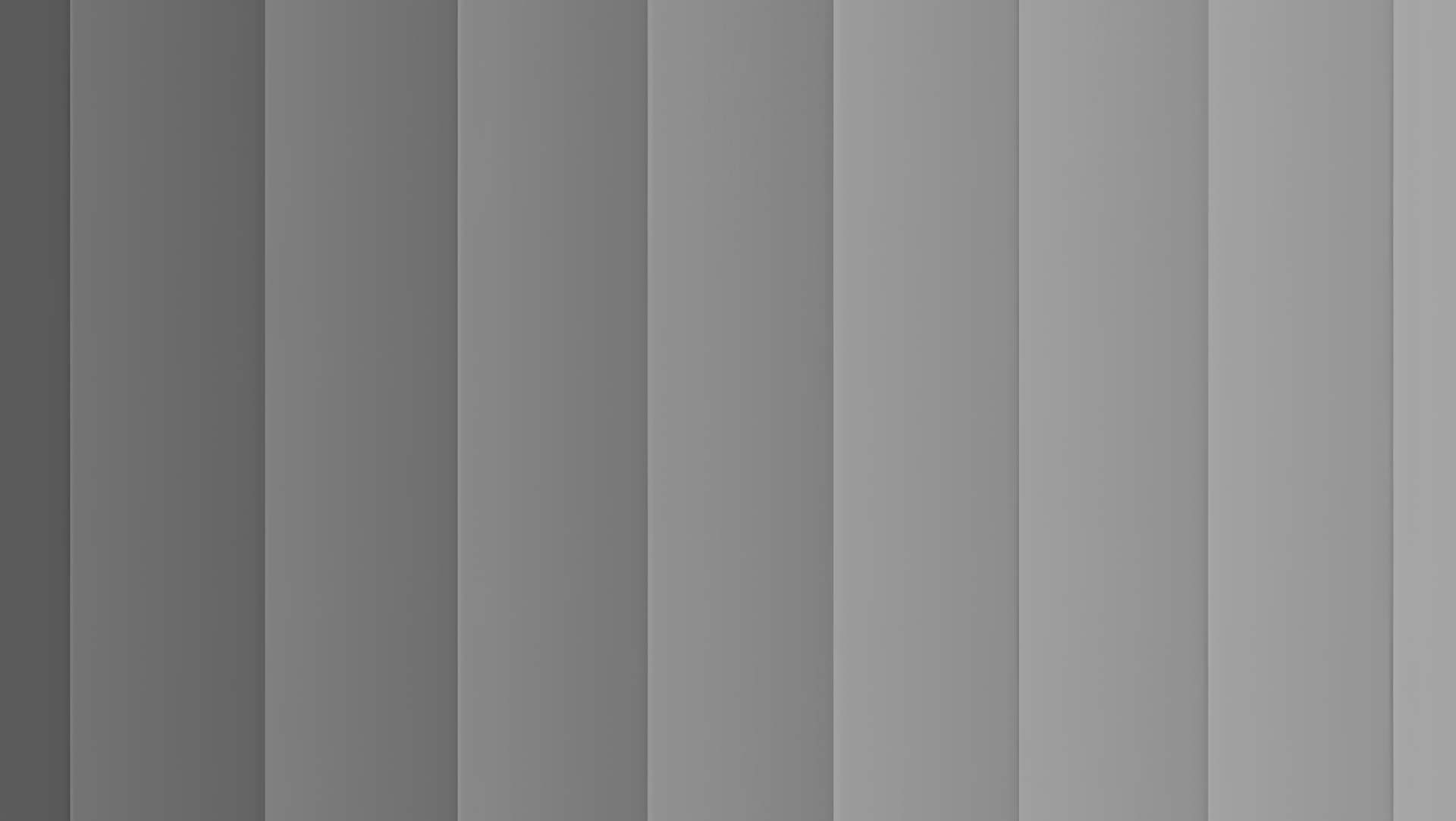
What's intriguing about Clarity is that it can also be applied with a negative value. This creates the opposite effect of positive Clarity by minimizing the areas of division between each tonal value. Images with negative Clarity appear softer and less rigid. I use negative Clarity (just a little, not too much) more often than positive to soften and diminish the razor-sharp edges produced by digital mirrorless cameras. I have also found it to be especially helpful with aerial images from DJI drones, for they add artificial sharpening to raw images.
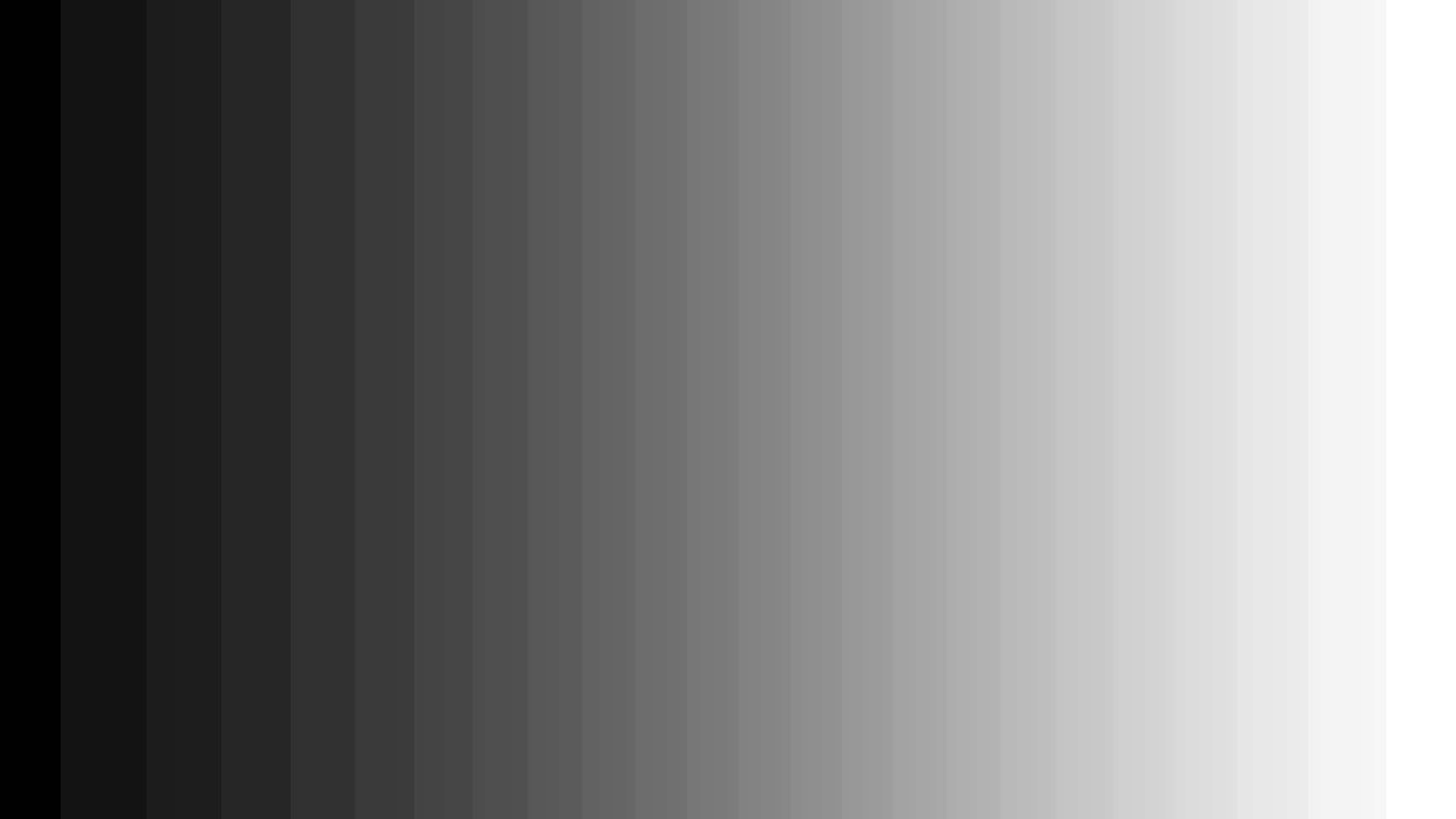
So, when should positive Clarity be used?
Based on my experience, positive Clarity adjustments are most effective when applied to images or specific areas within an image where there is minimal to no noticeable distinction between different subjects. This is particularly beneficial for areas of an image where depth should be visible but isn't due to elements with similar tonal values and/or colors blending together visually.
A good test for this is viewing an image from a distance. You can easily do this in Lightroom by zooming out to view the image as a small thumbnail. If there are areas that bunch together and form a single mass, a little positive Clarity could be beneficial. Remember you can also apply Clarity selectively using a local adjustment mask to avoid changing an entire image.
To see Lightroom's Clarity tool in action, check out this video from my YouTube channel.



