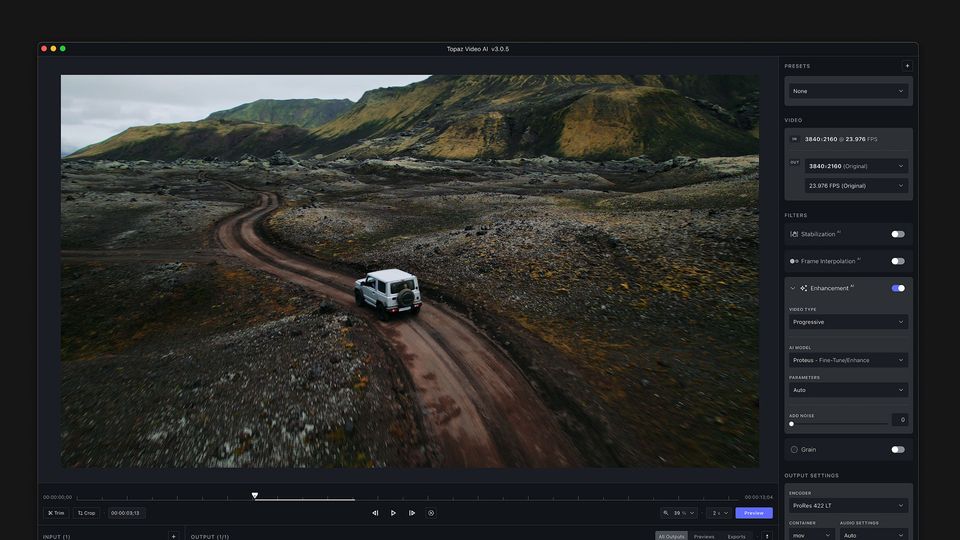
Topaz Labs Video AI review: the best just got better
Video AI ($299) is a new and improved version of Topaz Labs' Video Enhance AI from late 2021 that upscales low-res video to higher resolutions, generates slow-motion footage from any source, stabilizes subjects, and generally improves detail, sharpness and clarity with any video. Topaz claims this new version of Video AI has been redesigned and engineered from the ground up, with notable improvements to usability, speed and performance.
- Incredible AI-generated slow motion footage from any source
- Natural video upscaling to higher resolutions
- New multi-threaded architecture for faster previews and exports
- Much improved user experience
- Slow motion encoding still slow
- Queue needs refinements
User interface improvements
The entire user interface of Video AI has been redesigned with improved visual aesthetics and usability. The colors, typography and controls all derive from the same design system used in its sibling enhancement app, Photo AI.
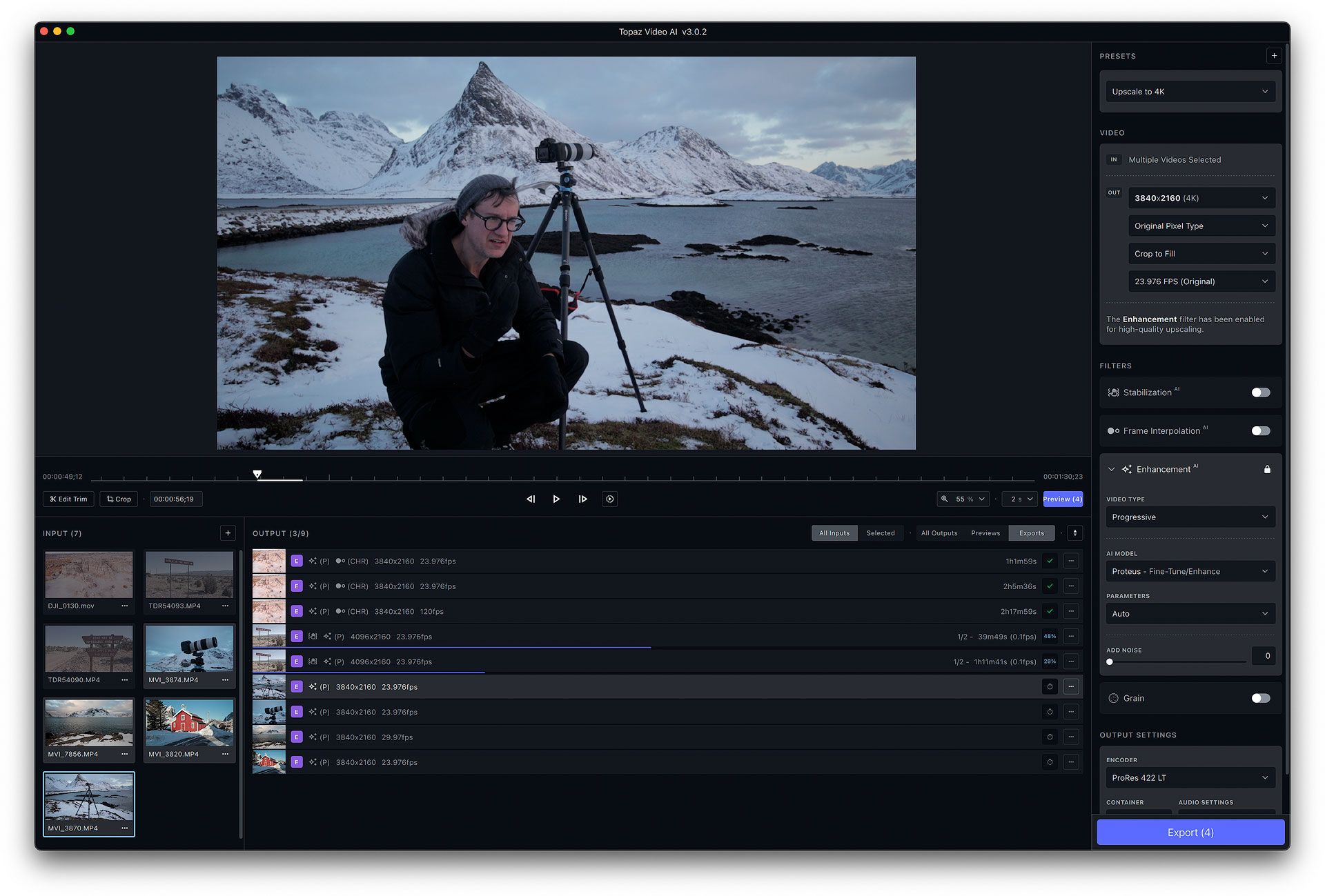
The biggest change to Video AI's interface is its ability to preview and export multiple videos simultaneously. The app is now fully usable while video is encoding, unlike the first version that locked users out until it was finished exporting. This new multithreaded architecture makes Video AI far more usable; especially when batch processing multiple videos.
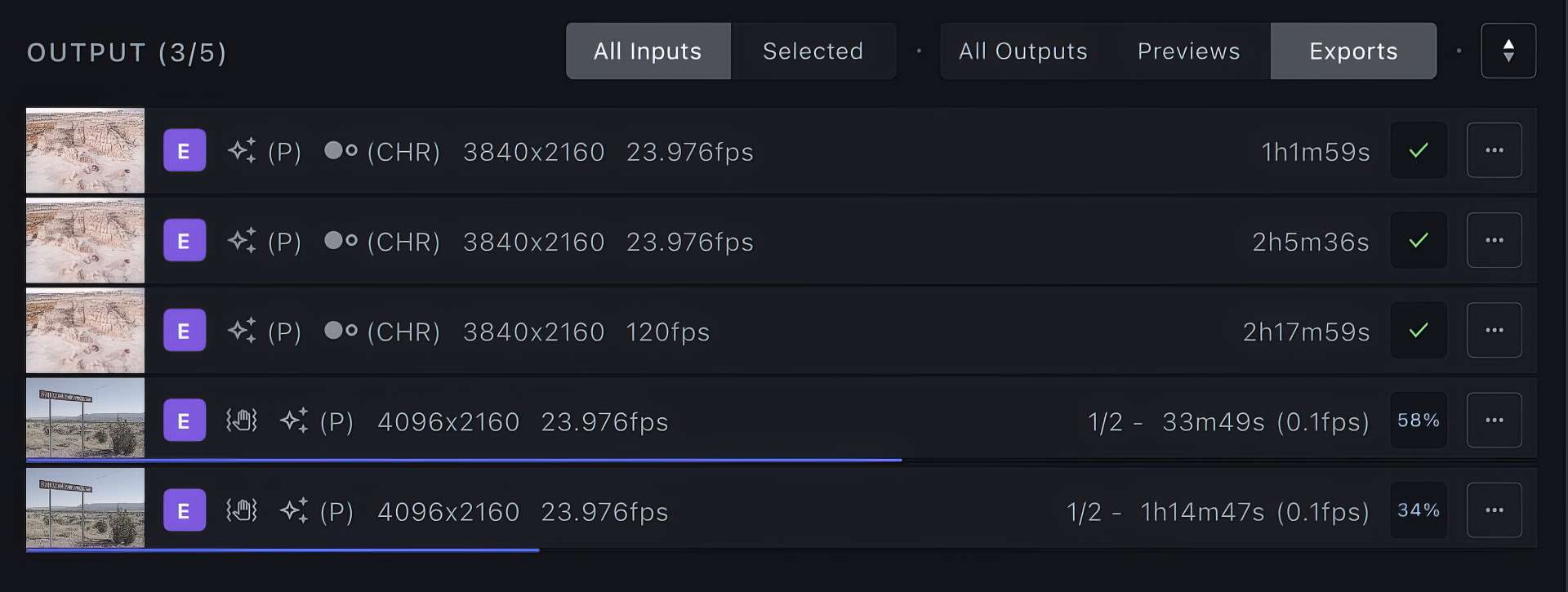
Topaz also made considerable improvements to Video AI's user experience. The layout and labeling is clearer and easier for non-professional users to understand. Presets now play a more dominant role, with a number of helpful built-in options for common tasks, including:
- 4x slow motion
- 8x slow motion
- Auto crop stabilization
- Convert to 60fps
- Deinterlance footage and upscale to HD
- Upscale to 4K
- Upscale to 4K and convert to 60 fps
- Upscale to HD resolution
Presets (and custom enhancements) are previewed by clicking the purple Preview button under the video. This encodes a few seconds of the source video, then displays the enhanced and original videos side by side for comparison.
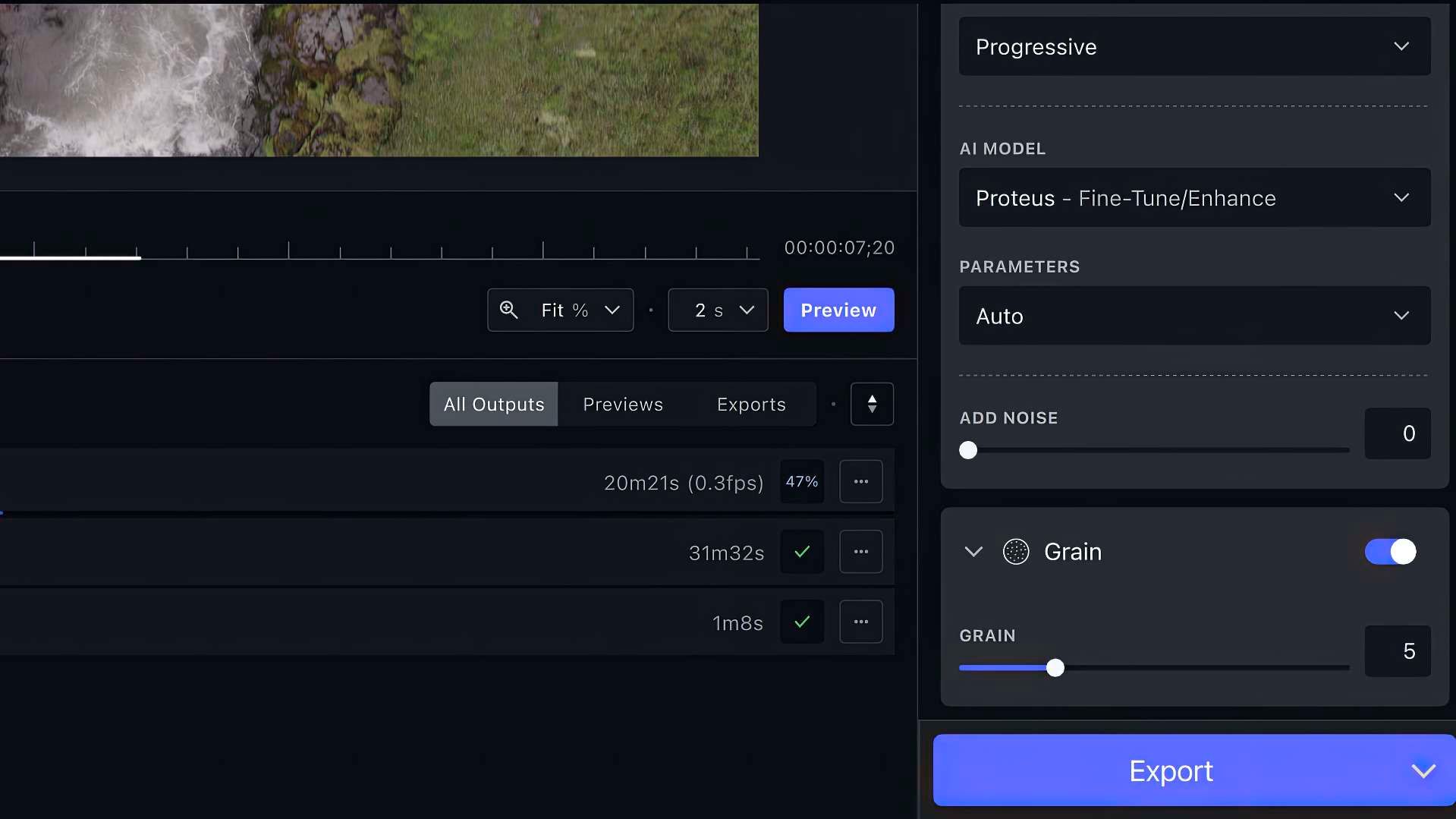
When settings are adjusted and Preview is clicked again, a new preview is added to the Previews queue. Video AI allows multiple previews to be generated from the same video, or multiple imported videos.

Each preview saves the enhancement settings used to generate it. This allows you to queue up however many previews you want, pick whichever preview you like best, then click Export to export the enhanced video. Similar to the previews queue, multiple videos may be queued for export as well.
The preview and export queues are the most fundamental change in Video AI, for not only can the new app generate previews and exports simultaneously, but it also allows users to import more videos and work on them while the app is churning away in the background.
This new version of Video AI also makes file naming and exporting simpler by always exporting videos to same folder as the source file (by default, but you can change this in the app settings). Video AI also automatically names exported video files with hashed numbers and abbreviated acronyms for the enhancement settings used. This makes exported files easier to read and find compared to the first version of the app.
Encoding filters
The aforementioned presets work by enabling and configuring encoding filters using saved values. Each filter may then be further customized to fine-tune (and in some cases improve) the results generated using the pre-built presets. The four main filters include:
- Stabilization
- Frame Interpolation
- Enhancement
- Grain
Stabilization is a new feature in Video AI. This filter helps stabilize camera shake either by cropping-in ("Auto-Crop") or retaining field of view and intelligently filling-in gaps and empty spaces ("Full Frame"). The latter is basically the video version of "Content Aware Fill" in Photoshop.
The quality of stabilization is entirely dependent on how shaky a source video is. In my tests, handheld footage with light wobbles and bumps stabilized acceptably well using both options. Edges can however get a little wobbly and warpy, similar to what you see when using stabilizing effects in video editors (eg, Warp Stabilizer in Premiere Pro). I think the main benefit of this feature is baking stabilization into exported footage for faster timeline editing and processing later in post.
Frame Interpolation controls how additional frames are inserted into exported footage. Here you can select the speed of slow motion you want (eg, None, 2x, 4x, etc) and which AI model should be used (more on this a little later in this review).
Enhancement improves image quality using four AI model options: Proteus (fine-tune and enhance footage), Artemis (denoise and sharpen footage), Gaia (upscale footage), and Theia (improve details and clarity). If you can't decide which is best, generate previews using each to see which looks better. Here you can also delve deep into each model's settings to fine-tune output to your liking.
Grain adds a configurable amount of film grain that helps blend and meld digital pixels together to appear more natural and filmic (while also dampening some of the harsh edges that could occur when sharpening). I always add a little bit of grain to my video exports for this reason.
Upscaling old video to 4K
Upscaling breathes new life into old, low-res footage through upscaling. For example, upscaling 480 to 1080, 1080 to 4K, or 4K to 8K. Video AI doubles, triples or quadruples the number of pixels, then fills in the missing pixels with additional information to create higher resolution footage.
I have a lot of 1080 HD footage from years back that was captured before 4K became the norm. Video AI makes re-using that footage entirely doable, with results that can look surprisingly good. The built-in preset for 4K conversion works fine, but if you take the time the delve into the individual settings, you can squeeze out remarkable levels of detail and sharpness.
In the example footage footage below, I converted a few 1080p videos captured using a consumer-grade Canon M50 to 4K. The original 1080p videos were upscaled 200% on the timeline to fill the 4K frame. I also encoded an 8K video from a 1080p source to how far I could push it. Check out the results below, and make sure your YouTube player settings are set to 4K!
Creating slow motion footage
One of the most magical features of Video AI is its ability to generate slow motion footage from any video. It does so by adding new, AI generated frames in-between the "real" frames to create longer, smoother footage. The results are often surprisingly believable, and as appear as if they were originally shot using much faster frame rates on much more expensive cameras.
The first version of Video AI had one frame interpolation model ("Chronos"), which worked fine for general footage, but not so great with footage containing motion blur. It also wasn't possible to simultaneously enhance and convert footage to slow-motion. Now you may apply both filters, and use a new "Apollo" interpolation model for better results when re-interpolating motion blur. The video below illustrates the dramatic difference between Chronos and Apollo (with the latter being far better).
Encoding speed
Topaz Labs claims video encoding speed and performance have been improved for both macOS and Windows. In my time comparing the new version of Video AI against the old, their claims appear to be mostly true. Upscaling and detail enhancement process the fastest (eg, ~20 frames per second on my M1 Max Mac Studio), but slow-motion (and any frame interpolation in general) remains glacially slow.
This honestly doesn't surprise me, for re-interpolating video through ffmpeg is a memory-intensive process, with output speed entirely dependent on a number of factors including hardware throughput, source video length, the number of other previews and exports currently encoding, and what other applications are open and running alongside Video AI.
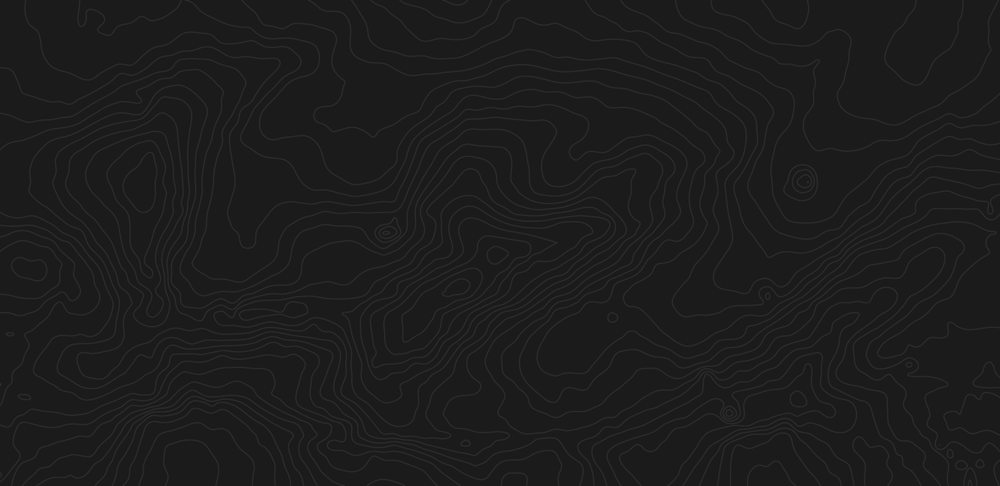
For optimum speed, the best practice is to run Video AI by itself with little-to-no other applications running. Encoding speeds are notably slower when other memory intensive applications like Photoshop, Premiere, DaVinci, etc are open and active. I didn't experience any stability problems using Video AI alongside other apps, but speed was definitely impacted.
Overall, Video AI is never going to be a lightning-fast video encoder, and shouldn't be expected to perform as one. But the new version does function faster and better than the first version I reviewed.
Final thoughts
Overall, Video AI is a fantastic update to an already great application. The addition of multi-threaded previews and exports is a huge workflow improvement. I'm especially impressed with the new Apollo AI model when creating slow motion footage, and upscaled 1080-to-4K looks just as good as before. If you delve into the individual model settings and experiment with different settings, Video AI can create stunning video that looks expensive and professional.
For editors, videographers, and filmmakers, Video AI is an essential tool that creates naturally enhanced footage with minimal effort. It's a brilliant piece of software, and an essential purchase for anyone working with video.
Download a free trial
Topaz Labs is offering a free, 30 day trial of Video AI so you can kick the tires and see how it performs with your own footage. Don't just take my word for it, click the button below to try out Video AI for yourself!
Video review
Check out the video version of this review below.


